Fortnite: Battle Royale is a game with a lot of information on the screen. Once you drop in a match, you can see icons on your screen that are related to nearly everything you can do in a match, from the crosshair that helps you aim to the backpack icons that remind you of your inventory keybind.
Some Fortnite players might want that screen to be a bit cleaner, though. After you play a few matches, you may no longer need so many icons on your screen, and you may even feel it would be great to turn off some of these heads-up display elements.
And there’s a way to do exactly that.
What you can turn off
In Fortnite: Battle Royale, you can virtually turn off any information on your screen and see only your character and the environment. These are the options that are turned on by default that can be turned off:
- Reticle
- Player Health
- Resources
- Minimap
- Quick Bar
- Target Info
- Pickup Loot Stream
- Map & Backpack Keys
- Elimination Feed
- Quest Progress
There’s also the option to turn on Net Debug Stats, which should present advanced information about your connection to Fortnite.
How to turn HUD and UI off
Players can turn all the aforementioned elements off one by one independently using the game settings menu. To find the HUD menu, the player must be inside any Battle Royale match. This menu is usually not available in the Lobby or in other screens.
Once you get in a match, even if it’s in the spawn island or inside the Battle Bus, you can bring up the game’s menu, select the Settings gear icon, and go to the Game tab. Under this tab there will be two other tabs, Game and HUD. Select HUD and the screen below should appear.

Now just leave on every HUD and UI information you find useful and turn off anything that annoys you for a cleaner gameplay experience.



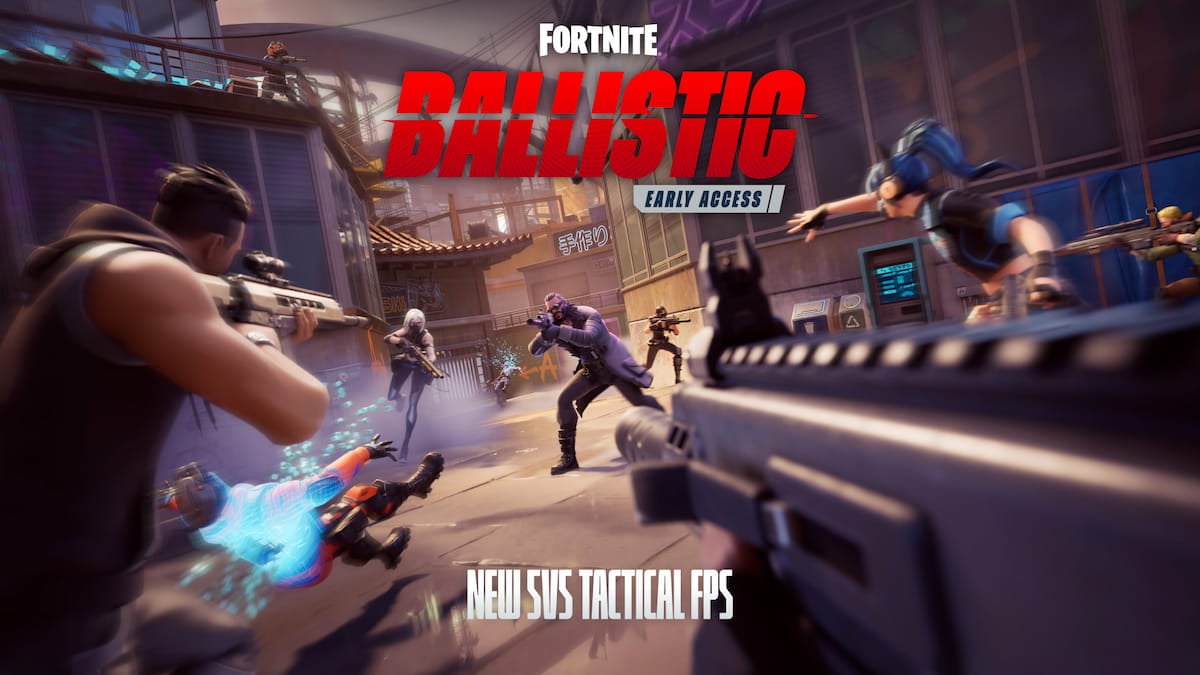


Published: Mar 5, 2019 03:17 pm