Diablo 4 is one of the most played games of 2023, adding to Blizzard’s long-running dungeon crawler series. If you are a PC player who primarily launches games through Steam, however, then you might want to know how to add this game to your Steam account.
Diablo 4 was recently released on Steam, being one of the few Blizzard games available for purchase outside of Blizzard’s launcher, Battle.net. If you already have purchased Diablo 4 and want to be able to launch it through Steam without repurchasing the game, there is an easy way to do this. This works for other non-Steam games such as Fortnite, World of Warcraft, and any other exclusive titles.
If you want to add Diablo 4 to your Steam account, here’s what you need to do.
How to add Diablo 4 to your Steam Library
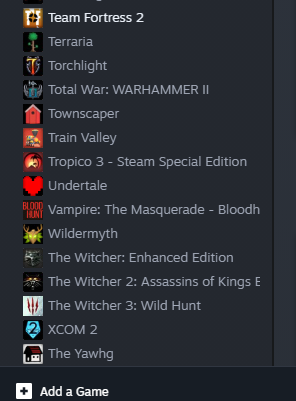
To add Diablo 4 to your Steam library, you need to log in to your account on Steam and navigate to the Library section. At the bottom of the screen, below your list of Steam games, you should see an option that reads “Add a Game.”
After clicking on this plus icon, you have three options. Select the option that reads “Add a Non-Steam Game.” From here, a new pop-up should appear on your screen that gives the list of various programs currently downloaded on your computer.
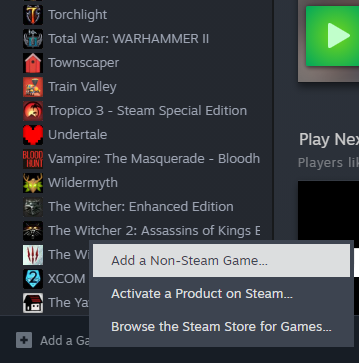
You can either scan for Diablo 4 or simply input the game’s title on the search list feature. After you find Diablo 4, and any other non-Steam games you would like to add, simply press the “Add Selected Programs” blue button at the bottom.
Once you complete this task, Diablo 4 will be available to launch on your Steam account like you would any other Steam game. Though it will track information such as screenshots taken, you won’t have a community page, store page, or any other further game information like you would with regular Steam games.
How to purchase Diablo 4 on Steam
If you haven’t already purchased Diablo 4 on Battle.net, you can always purchase the game on Steam for an easier means of launching the game from your desired platform. There’s no difference between the two versions, however, you will need to make an account with Battle.net even if you purchase the game from Steam.
After you purchase Diablo 4 on Steam, using the method you’d use for buying any game on the platform, it will appear in your Steam library for download and launch as any other Steam game would.







Published: Oct 24, 2023 08:08 am