Facebook Gaming isn’t at the same level as Twitch. But with 100-percent year-over-year growth in hours watched through November, the platform has shown that its content creators can reel in viewers.
Facebook’s streaming platform has generated more than 300 million hours watched every month since May. And for some, the idea of being lost in the sea of personalities on Twitch is overwhelming.
Luckily for those people, streaming on Facebook Gaming couldn’t be much easier.
Once you’re logged into your personal Facebook account, all you need to do is go to the “Gaming Page Creator.” There, you’ll be able to create a name for your game streaming page. After entering your stream name, you’ll be given the option to upload any profile pictures and adjust the aesthetics of your gaming page.
After you’ve customized your page to fit your brand, all you need to do is set up broadcasting software, like OBS or Streamlabs, and connect that application to your Facebook account the same way you’d set it up on Twitch.
Now, you’ll want to go to Facebook’s Creator Portal and click the “Create Live Stream” button.
To stream on Facebook Gaming, you’ll want to edit the setting under the “Post” tab on the left side of the screen. There, you’ll be able to select “post to page you manage” and a second drop-down screen will allow you to select your Gaming Page.
Then, you’ll want to copy your Stream Key or Server URL and use it to connect your page to your broadcasting software of choice.
Finally, all you need to do is slap a title on the stream with a short description and tag the game you’ll be playing. Once you’ve done that, a grayed out “Go Live” button in the bottom left part of your screen will light up, allowing you to broadcast.





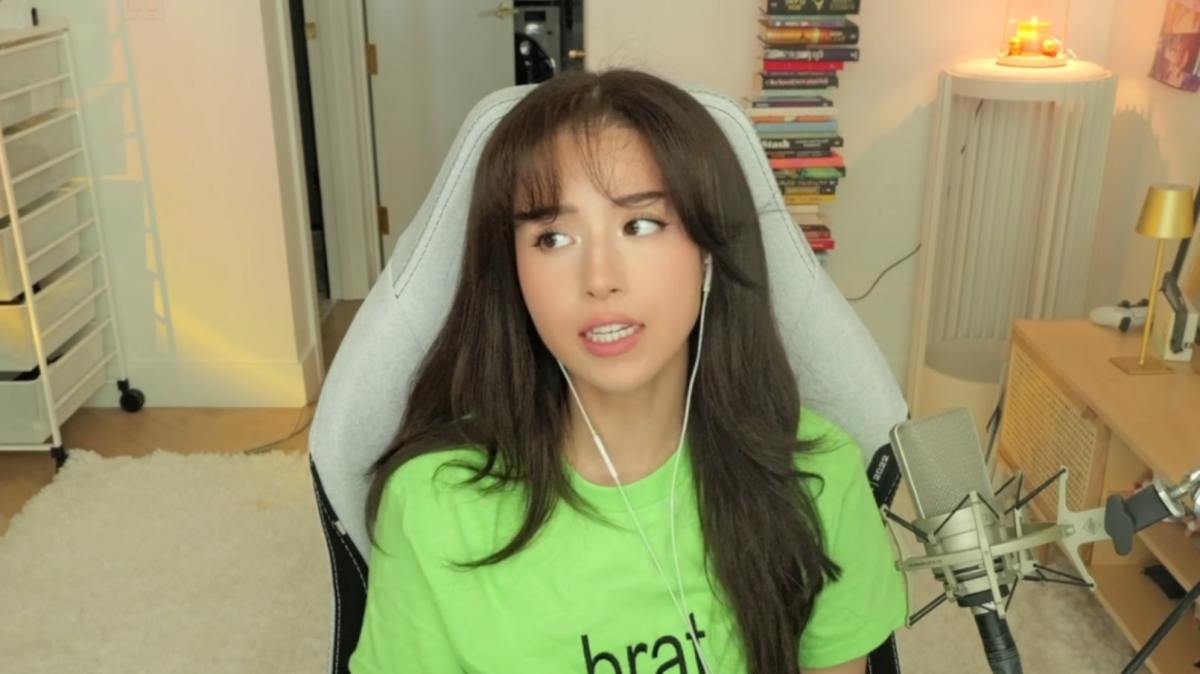
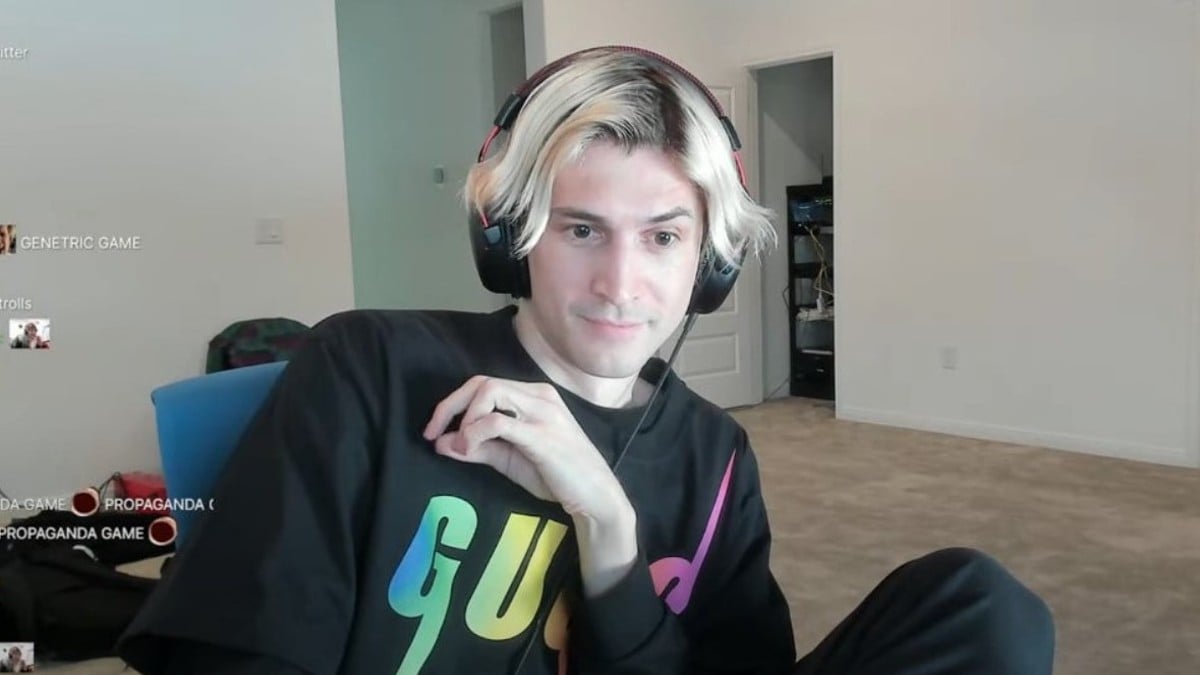




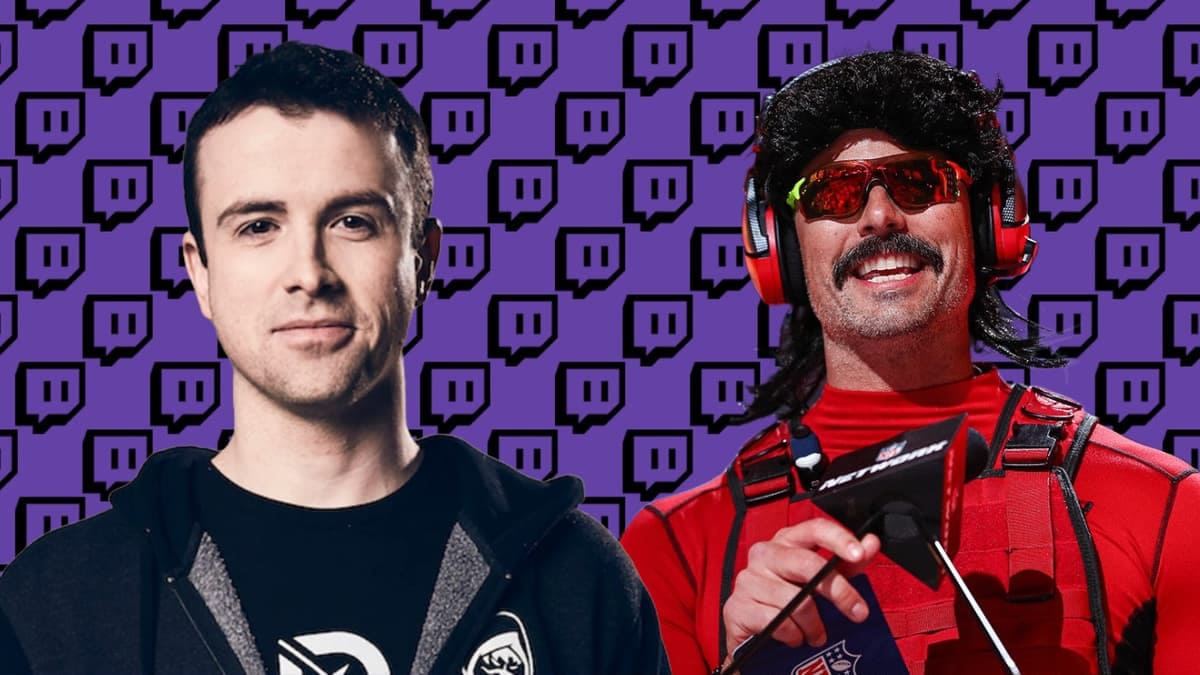
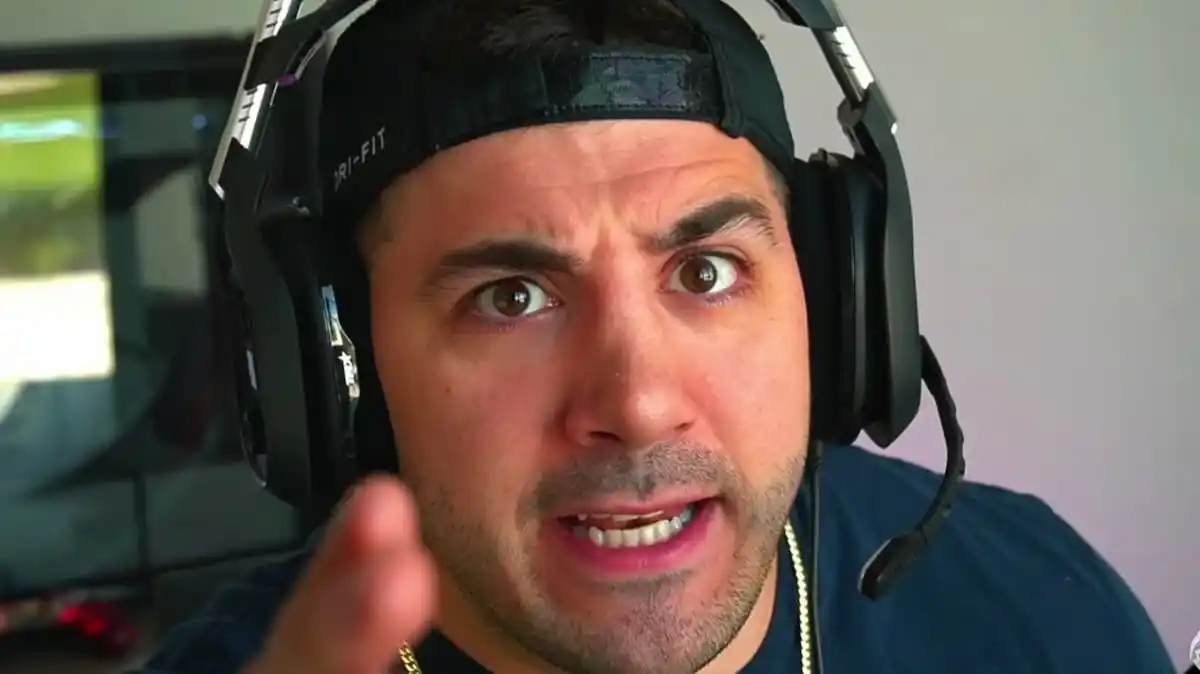
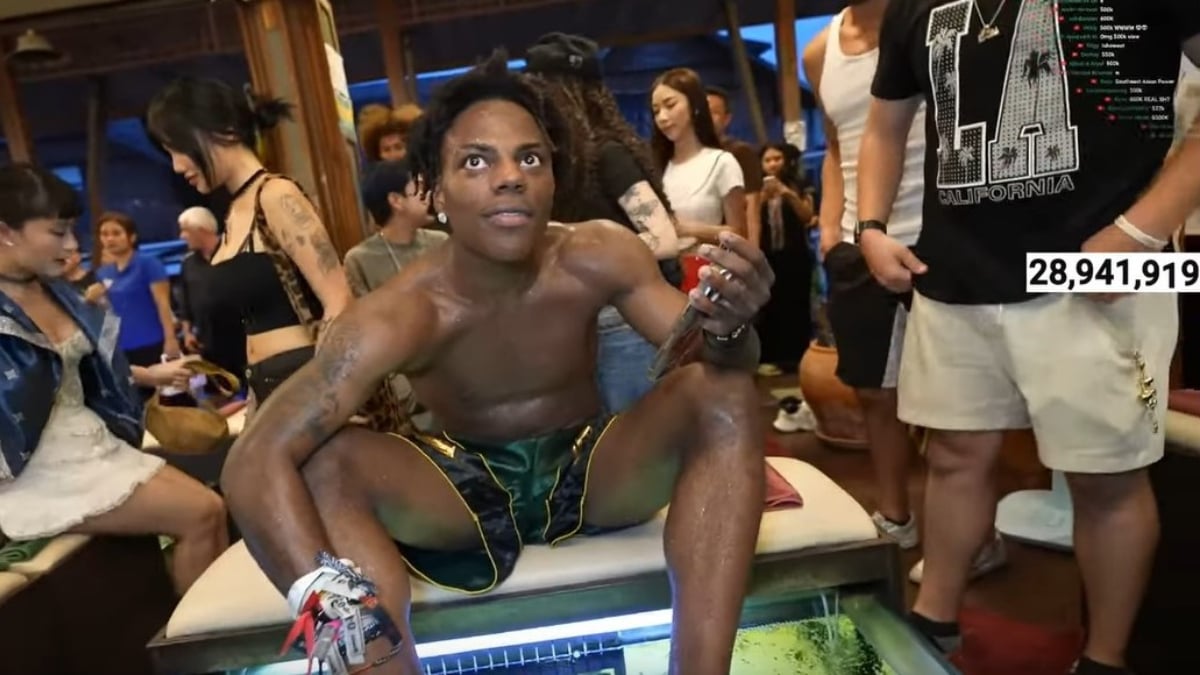


Published: Dec 30, 2020 02:13 pm