Discord is a wildly popular communication platform to both message and organize your friends. Along with text and calls, Discord users can also livestream on the application to viewers within the server. Whether it be an exclusive Patreon reward or simply a gathering of friends, there are countless occasions wherein one may want to stream on the platform.
While streaming on Discord through your PC is the easiest method to broadcast across your server, the Nintendo Switch undoubtedly has some of the best exclusive games around. Streaming on Discord with consoles can be tricky and require some extra steps, and the Switch in particular can be a difficult case. Though it may be difficult, the task certainly is possible.
If you are looking to stream your Switch gameplay to your Discord friends or audience, look no further. This is everything you need to do to stream the Nintendo Switch on Discord.
Streaming Switch on Discord, explained
To stream your Switch on Discord, the Switch must be locked into the dock. From here, connect the dock’s HDMI cable to an available port on a capture card connected to your PC. It is essential to have a dedicated capture card to complete this process.
After connecting your Switch to your PC, broadcasters will need to download a program that is capable of streaming your capture card’s video. Free options are OBS software such as OBS Studios or Stream Labs. Turn on your Switch and activate your chosen capture card.
From your Switch’s side, load up “System Settings” and go to “TV Resolution.” Once here, pick 1080p and “Full RGB Range” to achieve the best video quality possible. Launch your given software and ensure that the Switch’s video settings are up to your standards. After this, load up Discord on the server you intend to stream on and click on the speaker icon to join the appropriate channel.
Finally, hit “Go Live” to start streaming on Discord and your video should be available. When the time has come to end the stream, simply press the X in the preview window.


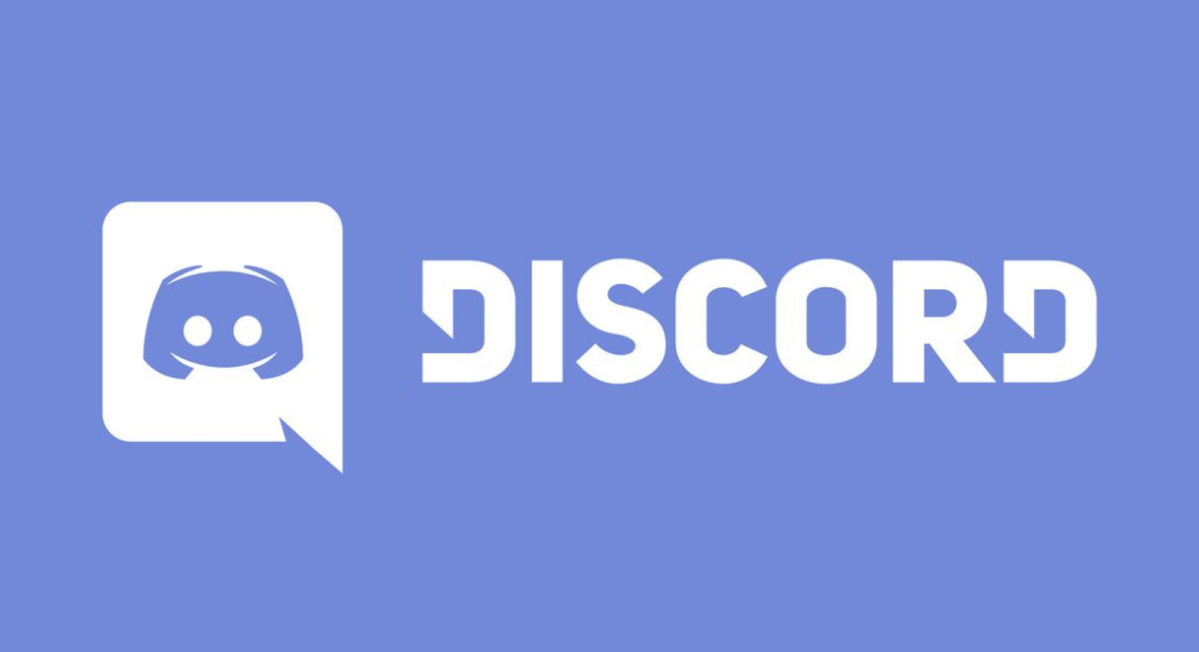




Published: Jan 9, 2023 04:30 pm