BattleBit Remastered is the latest massive-scale FPS and invokes memories of classic titles like Battlefield and Planetside 2, with its largest map hosting an incredible 254 players at any one time.
The game is able to do this thanks to a more relaxed visual feel, with block-type characters as opposed to fully-rendered soldiers with high polygon counts. The maps are also far less detailed but include features like destructive environments and a variety of different vehicles to try. And, with all this action, you’ll need to know the controls.
Best gameplay settings for BattleBit Remastered
The gameplay settings for BattleBit Remastered are almost totally personal preference, but one important point is just how many settings you can change as a whole. From specific objective colors to the size of the main map grid, customization in BattleBit is entirely up to you.
We’ve included a few important settings below, but outside of that, you have free reign to adjust certain aspects to your liking.


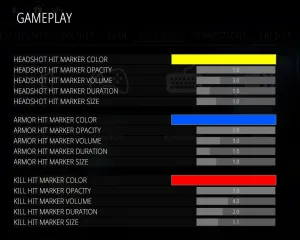
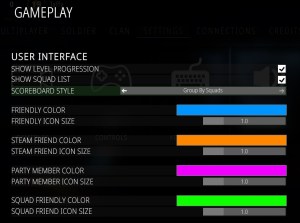
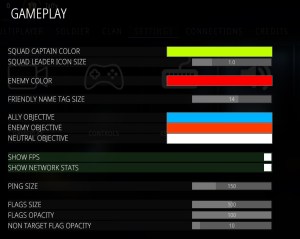
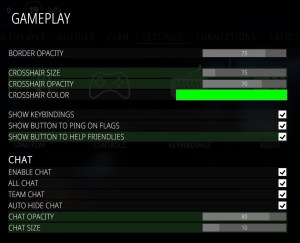

In Game
- Show Dot Crosshair: On
- Show Pings: On
- Show Borders: On
- Auto Ready When Dead: On
- Share Loadout: On
Hitmarkers
- Hit Markers Enabled: On
- Default Hit Marker Color: White (255 red, 255 green, 255 blue)
- Headshot Hit Marker Color: Yellow (255 red, 255 green, Zero blue)
- Armor Hit Marker Color: Blue (Zero red, 87 green, 255 blue)
- Kill Hit Marker Color: Red (255 red, Zero green, Zero blue)
User Interface
- Show Level Progression: On
- Show Squad List: On
- Scoreboard Style: Group By Squads
- Friendly Color: Light Blue (Zero red, 148 green, 255 blue)
- Enemy Color: Red (255 red, Zero green, Zero blue)
- Friendly Name Tag Size: 12
- Ping Size: 150
- Flags Size: 100
- Crosshair Size: 75
- Crosshair Opacity: 70
- Crosshair Color: Green (0 red, 255 green, 0 blue)
Best Audio settings for BattleBit Remastered
Audio settings in BattleBit Remastered are a preference, but we definitely recommend lowering your total volume a touch as large-scale battles can get pretty loud. Between gunfire, explosions, vehicles, and mic spammers, you’ll want to avoid blowing out your ears.
Keep in mind the ultimate BattleBit Remastered experience involves the use of a microphone, but you can opt out of VOIP if you’d like by toggling the Opt-In Voice Chat setting off.
Finally, BattleBit Remastered features a unique option in the Death Microphone. This automatically transmits a few seconds of sound from your mic when you die. I certainly found this to be a very hilarious feature whenever I landed a kill on an enemy and could hear their frustration. You can turn this off if you’d like.
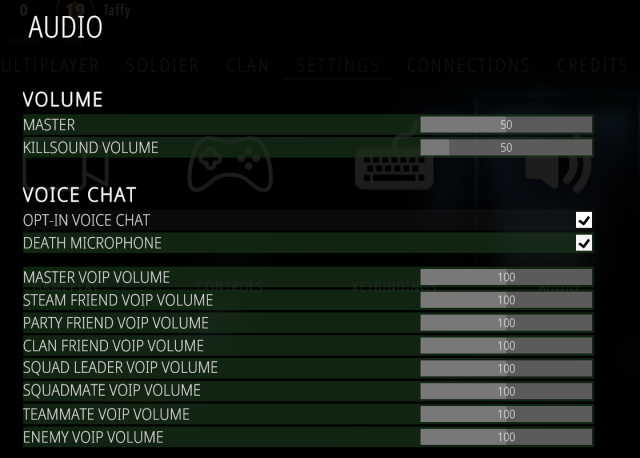
Volume
- Master: 50
- Killsound Volume: 50
Voice Chat
- Opt-In Voice Chat: On
- Death Microphone: On
- Master VOIP Volume: 100
- Steam Friend VOIP Volume: 100
- Party Friend VOIP Volume: 100
- Clan Friend VOIP Volume: 100
- Squad Leader VOIP Volume: 100
- Squadmate VOIP Volume: 100
- Teammate VOIP Volume: 100
- Enemy VOIP Volume: 100
Devices
- Mic Volume: 100
- Audio Channels: Stereo
Best Video settings for BattleBit Remastered
Fortunately, BattleBit Remastered isn’t a graphically-intensive title, meaning you won’t be getting too much out of running the game at maximum settings. Of course, don’t let us dissuade you—if you want to achieve the best experience possible in BattleBit, you’re more than welcome to set everything to the max.
These settings may change as the game progresses through its early access period, but we found these to be the ideal video settings in BattleBit Remastered.

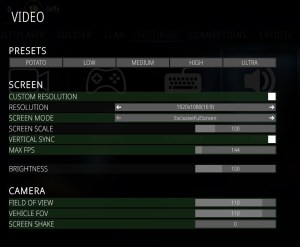


Screen
- Custom Resolution: Off
- Resolution: 1920×1080(16:9) This may change depending on your monitor’s native resolution.
- Screen Mode: ExclusiveFullScreen
- Screen Scale: 100
- Vertical Sync: Off
- Max FPS: 144 (Set this to your monitor’s refresh rate)
- Brightness: 100
Camera
- Field of View: 110
- Vehicle FOV: 110
- Screen Shake: Zero
Graphics
- Shadows Enabled: On
- Shadow Resolution: 2,048
- Shadow Distance: 100
- Anti-Aliasing: SMAA High
Rendering
- Destruction Quality: High
- LOD Quality: 200
- Number of Lights: Four
- Rain Quality: Medium
- Render Distance: 3,000
- Shader Quality: Medium
Image Effects
- Brightness/Coloring: On
- Motion Blur: Off
- Vignette: Off
- ADS Effect: Off
- Contrast Intensity: 100
If you aren’t up for individual settings, you can always choose one of the graphics presets. We recommend Medium for a balance between graphic fidelity and solid performance, particularly in the 127-versus-127 battles.
Only select Potato if you are running the game on a literal potato.






Published: Jul 2, 2023 10:27 pm