One of the hallmarks of the PlayStation 5 is the advent of 3D audio using the system’s proprietary 3D Tempest technology. While not every game uses 3D audio, most PS5 exclusives from Sony’s first-party developers will use the technology. Players can fine-tune the audio for headphones and the living room in order to hear accurate sound locations. Here’s how to set up 3D audio on PS5.
What is 3D audio?
3D audio is another name for spatial audio found in other premium playback devices. Using spatial audio creates a digital illusion in the ears to help pinpoint sound locations. For gaming, this feature is helpful for both immersive and competitive use.
In terms of immersion, games with proper 3D audio like Returnal help players locate attacks from the various enemies both on and off the screen. This immersion also translates well for competitive games like FPS and battle royale based titles. Players in these games regularly use sound information to convey enemy positions.
How to setup 3D audio for headphones on PS5
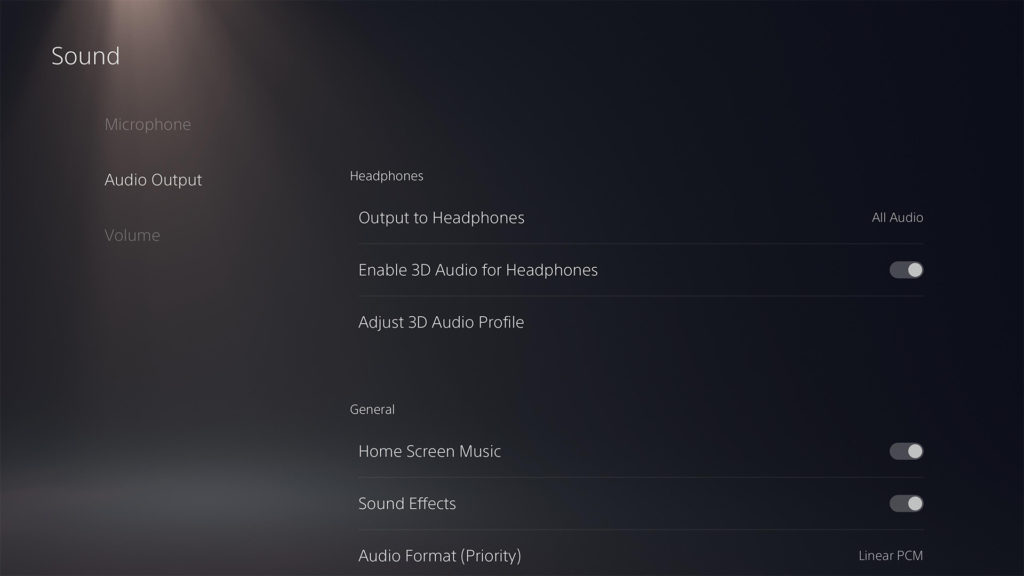
To set up 3D audio for headphones on PS5, go into the system’s sound settings. Once there, go down to the “Audio Output” section, and the options to configure the feature will be first.
After enabling the feature, the player can direct chat and game audio specifically to the headphones or the TV. For setup, leave this option set to “all audio.” To fine-tune the audio inside the headphones, select the option that says “adjust 3D audio profile.”
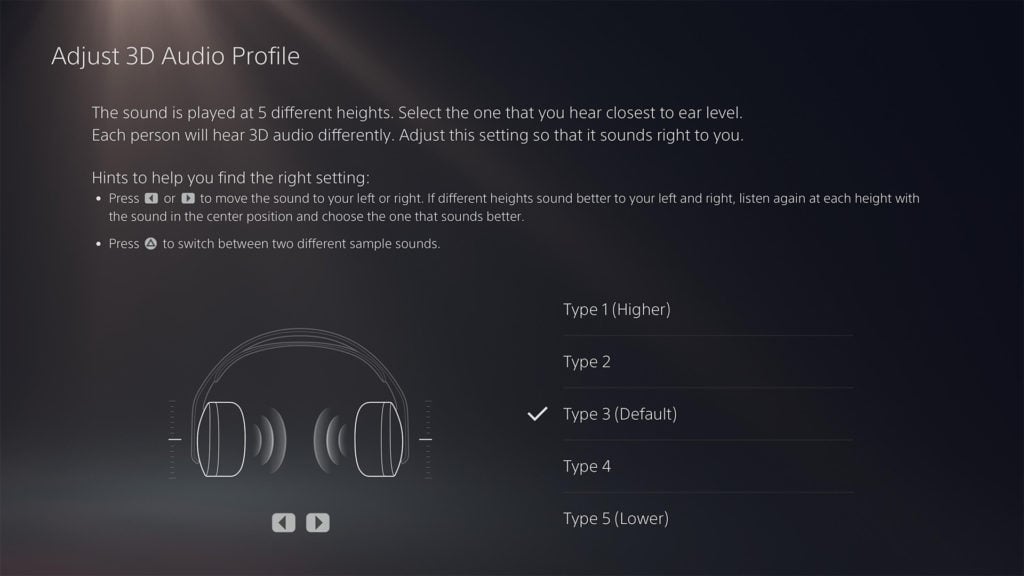
This will prompt the user to use audio examples in order to help tune the sound profile. The system provides two different sounds for reference: a running stream and a shaker. Moving between the profiles adjusts the level—where the audio sounds are directly level with the user’s ear. Users can also adjust using the left or right audio channels while tuning.
How to setup 3D audio for TV speakers on PS5

Setting up 3D audio for TV speakers differs from setting up the headphones. Options for this feature are on the same Audio Output screen as for headsets. The feature only works with TV speakers and is ineffective through surround sound speakers, soundbars or AV connections.
The TV speaker audio output needs to be set to Linear PCM to enable the feature. This condition is due to the digitally compressed audio passing through Dolby software compared to the uncompressed PCM signal. Attempting to turn on 3D audio for the TV will prompt a change to Linear PCM in order for the mode to work properly.
After its enabled, users can further adjust the audio profile by letting the PS5 take room measurements. Select the option that says “measure room acoustics for 3D Audio.” A screen will appear showing a figure out holding the DualSense controller at eye level.
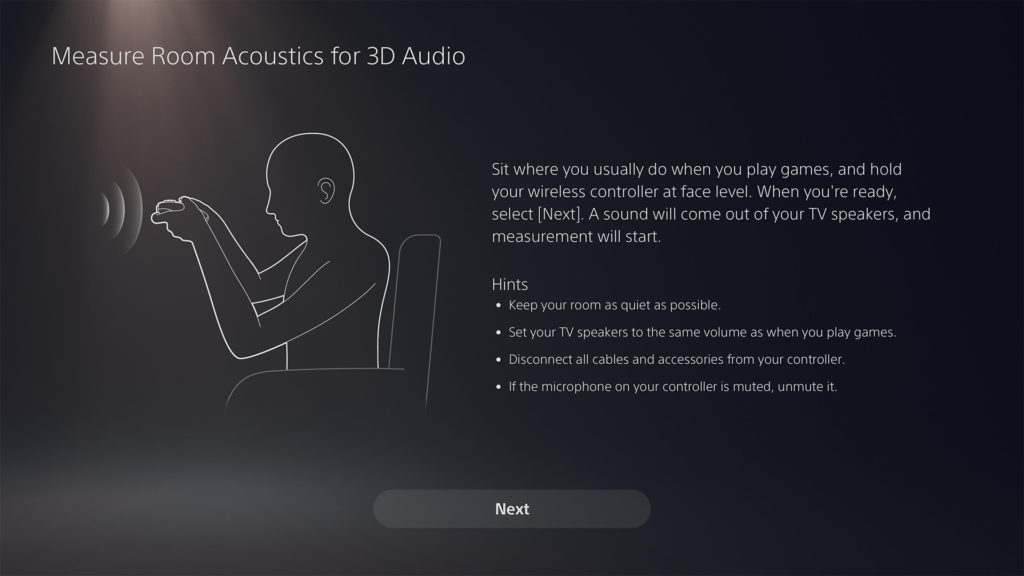
PS5 uses the DualSense microphone to measure the room’s acoustics and activate the 3D audio by sending out a high-pitched sound. The room should be as silent as possible while the user is sitting where they usually play to get the best measurements. Ideally, the best time to measure would be at night when less ambient noise is apparent.
If done correctly, the 3D audio effect will be apparent whenever playing a game that uses the technology in the room. Whenever the PS5 moves to a different room or changes are made in the room, the system will need new measurements.






Published: Feb 24, 2022 05:33 pm