If you’ve been bothered by performance woes in STALKER 2—or are just looking to experience every frame your PC or console can offer—our guide on the best STALKER 2 settings is exactly what you need.
While the charming, post-apocalyptic open world of STALKER 2: Heart of Chornobyl is truly worth exploring and fighting on, the gripping adventure can quickly turn sour if your system fails to match its optimization quirks.
Since you’re here, chances are you’ve been experiencing frame drops or stuttering issues, leading to laggy, unenjoyable gameplay. Don’t worry though, as we’ve got just what you need: A STALKER 2 settings guide for high FPS and little to no performance hiccups. So, let’s optimize the game according to your device, shall we?
The best STALKER 2 settings for FPS optimization
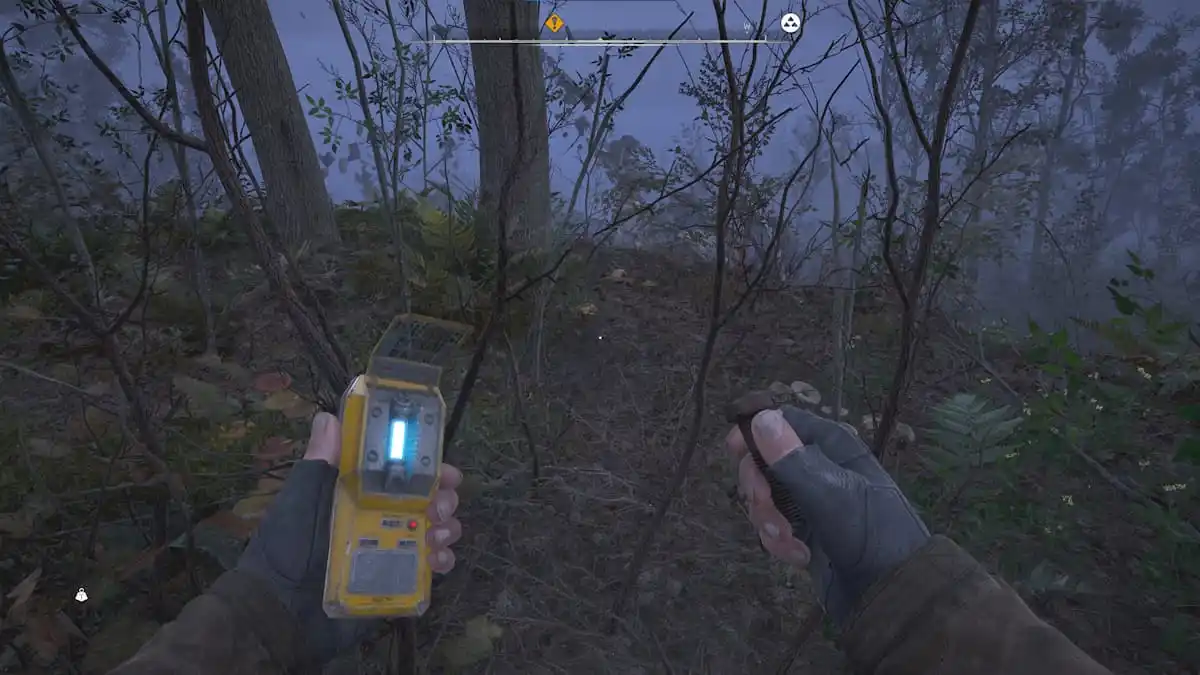
STALKER 2 is heavily CPU bound, meaning your system’s CPU is responsible for most of the work. Because of this and bad performance optimization, no matter how high-end your GPU is, the result will always come down to the CPU’s potential in your system. If your system runs on an older CPU or RAM architecture, you’re likely going to face lags and stutters in the game.
Thankfully, tweaking certain settings and running some workarounds can help optimize STALKER 2 for your PC or console, thus reducing performance issues. We recommend the following values for the graphics settings available in the game for best FPS optimization. To edit, go to the Options screen while in-game and then the Graphics tab.
| Setting | Recommended value(s) | Notes |
|---|---|---|
| Overall quality | Low/Medium/Custom – Texture quality and Effects quality can be set to Medium or higher | Keeping this low will maximize FPS, but reduce the quality of visual features. You can tweak this and other factors separately according to your PC’s potential. If you have a good GPU, you can try a higher setting here. |
| Post processing | Epic | Has had no noticeable effect on performance in my case. |
| Anti-aliasing | Medium | Has had no noticeable effect on performance in my case. |
| Motion blur strength | 0 percent | |
| Upscaling method | DLSS/TSR | This depends on the game’s performance on your system. I’d recommend testing every upscaling method and choosing the one that suits you best. That said, DLSS’s upscaling stands out in most cases, with TSR following in and FSR being the worst. |
| Upscaling quality | Quality/Balanced | Higher if you need more FPS, but comes at a cost of image quality |
| FSR 3 Frame Generation | On | If you choose DLSS as the upscaling method, you’ll get the option to enable DLSS Frame Generation. I suggest you disable that and enable FSR 3 Frame Generation instead, especially if you have a high-end GPU with more VRAM. FSR 3 Frame Generation, in combination with DLSS upscaling, has drastically improved stuttering and lags for me in the game. Then again, this is a personal preference, and you may benefit from testing the options out to find what suits your PC the best. |
| Shading Quality | Low/Medium | Has had no noticeable effect on performance in my case. |
| Global Illumination | Medium/High | Has had no noticeable effect on performance in my case. |
| Reflections | Medium/High | Has had no noticeable effect on performance in my case. |
| Shadow Quality | Medium/High | Has had no noticeable effect on performance in my case. |
| Clouds | High/Epic | Has had no noticeable effect on performance in my case. |
| Fog | High/Epic | Has had no noticeable effect on performance in my case. |
| Sky | High/Epic | Has had no noticeable effect on performance in my case. |
| Foliage Quality | Low | Keep it low, as it doesn’t offer much difference with a higher setting and may cause frame drops in some cases. |
| V-Sync | Disabled | Disabled means more frames. If you have a low-end PC, however, enabling V-Sync may offer stable FPS. |
| NVIDIA Reflex Low Latency | On | If you have an NVIDIA GPU and you’ve enabled FSR Frame Generation, make sure you enable this. |
Besides changing your game settings, make sure your device’s native settings are in line to deliver maximum performance. Here’s a check list:
- If your gaming platform has more than one GPU, make sure it’s set to use the more powerful one when running STALKER 2.
- Your device needs at least 16GB of free RAM to run the game. Close all unnecessary background processes to ensure enough available memory.
- Open the Settings app and then go to System > Display > Graphics. Here, enable Hardware-accelerated GPU scheduling.
- Complete all pending OS or software updates. Make sure you’ve updated the graphics drivers for your GPU.
If you are still facing performance drops, check out our guide on resolving STALKER 2’s stuttering issues.
As impressed as we’ve all been with what STALKER 2 has to offer, the player base has been pretty vocal about its bad CPU optimization. Thankfully, GSC Game World has acknowledged the situation and is planning to deploy a patch next week to fix several launch issues. The optimized settings we shared above are based on the game’s current condition, so are subject to change when the patch arrives.






Published: Nov 25, 2024 11:37 am