VALORANT has a couple of errors that can be triggered by specific Windows settings. The VAN9005 VALORANT error is one of them, and fixing it will require you to change some operating system settings.
I first encountered the VAN9005 error code in VALORANT after I upgraded my gaming PC to Windows 11. Thanks to the error, I was made aware of some system settings I didn’t know before. If you’re also unable to play VALORANT due to error VAN9005, here’s how you can fix it.
How to fix VAN9005 the VALORANT error

Disable VBS
Virtualization-based security (VBS) is the root cause of the VAN9005 VALORANT error for most players. Many users have commented that changing their VBS settings was enough to fix the error for them, making it the first troubleshooting method you should try before moving on to others.
- Click on the Windows logo at the bottom of your screen.
- Search for “msinfo32” and choose System information.
- Scroll down until you see Virtualization-based security.
- If its status is set at “Running,” you’ll need to disable it via Command Prompt.
- Click on the Windows logo again and type Command Prompt.
- Right-click on Command Prompt and run it as administrator.
- Type “bcdedit /set hypervisorlaunchtype off” into the console.
- Restart your computer.
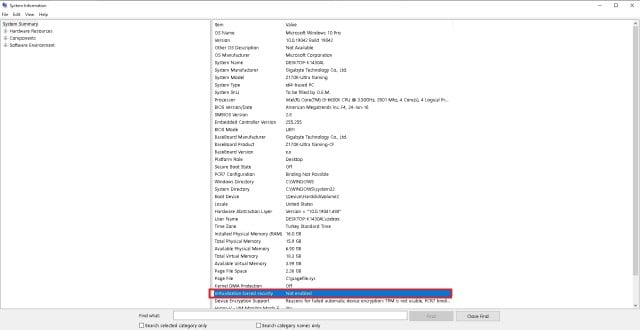
Following the steps above should be enough to disable VBS in most cases. If it’s still running, you’ll also need to turn off Core Isolation. You can do this by searching for it in your Windows Search bar and then clicking on Core Isolation, located in System Settings. Inside the settings, turn off Memory Integrity and restart your PC again.
Check for Secure Boot and TPM 2.0 availability
Enabling Secure Boot and TPM 2.0 fixes the VAN9005 VALORANT error. You can only turn on these settings if your system supports them. To check availability:
- Search for msinfo32 in the Windows search bar.
- Select System Information and choose System Summary.
- Locate BIOS Mode and Secure Boot State.
- Check if BIOS Mode is set to UEFI and Secure Boot is On.
To check for TPM 2.0 availability:
- Search for tpm.msc in Windows Search.
- Trusted Platform Module Management will open if your PC supports TPM.
Now comes the tricky part. If your PC supports these features, but they’re turned off, you’ll need to search for how you can enable them for your laptop or motherboard manufacturer. For TPM, however, Microsoft’s guide to enabling TPM 2.0 on your PC should do the trick.







Published: Jan 8, 2024 11:26 pm