OBS is a popular software used by many streamers. This is partially due to OBS being free and still having many features that rival paid streaming services.
With OBS, you also have the option to use a green screen and change your background quickly and easily. If you want to set one up, make sure you already buy a green screen or set something equilavent up. You should also ensure it is located in a comfortable place behind you. OBS will only use the green areas of your screen, so anything left uncovered will still be visible.
To set up OBS to work with a green screen, follow the instructions below.
- Install OBS and open it.
- Click the plus icon under the sources box on the main screen.
- Select Video Capture Device from the options.
- The name does not matter, so you can make it anything.
- Pick the camera that you use to record.
- OBS usually handles this, but if you have more than one, you’ll have to choose.
- Once you click OK, you will need to right-click on the video capture device in the source box. Choose Filters from the options.
- A new window will appear with Audio/Video Filters and Effect Filters. Click the plus button under the Effect Filters box. From the list of options, select Chroma Key and give it a name that you like.
- Once you have chosen the color of your screen, adjust the similarity and smoothness bars to get the settings you need.
- If you are having issues getting the color right, press Select Color and then press Pick Screen Color. From there, click on the green screen behind you on your OBS screen.
- Depending on the light, quality of the green screen, and the distance to the screen, adjustments will differ from person to person.
- You may make a shadow, which darkens affected parts of your green screen. In this case, just create another Chroma Key using the darker shade of green. You can make as many Chroma Keys as you need. To get the perfect color for the shadow, press Select Color and then Pick Screen Color. From there, just click on the shadow on the green screen behind you.
- After you’ve made your adjustments, save them.
If you want to add an image behind you, it’s pretty simple:
- Click the plus button under Sources.
- Press Image from the options.
- Name it anything you want.
- A new window will pop up, click Browse and select the image you’d like.
- You can now adjust the size of the image to your preference.
- In Source, place your image just below your webcam.
Remember that OBS doesn’t just focus on the screen behind you. If you are wearing green that is similar to your background, it will become transparent. That includes hair ties, braids, and other things that could be green.
You should keep in mind that this is something the OBS has to do during your stream. Your computer may run slower or become hotter as a result of this. If you are using a green screen, make sure your computer can handle the extra workload.


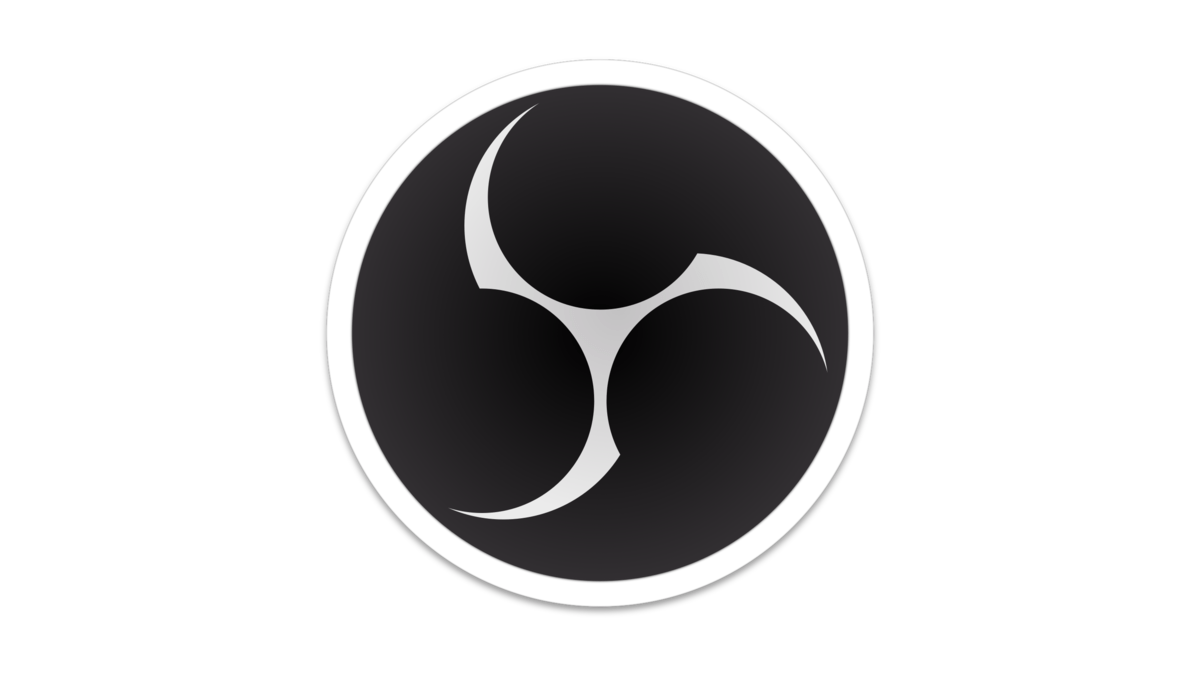




Published: Jun 15, 2022 04:52 pm