Frostpunk 2 is one of this year’s most engaging games, offering an emotional and strategic survival experience. Unfortunately, like all games, it also has its fair share of issues. One of them is the “Frostpunk 2 is damaged” error, which prevents players from launching the game.
If you’re one of those affected by this issue, here are a few methods you can use to solve it.
How to fix Frostpunk 2 is damaged and can’t be opened error
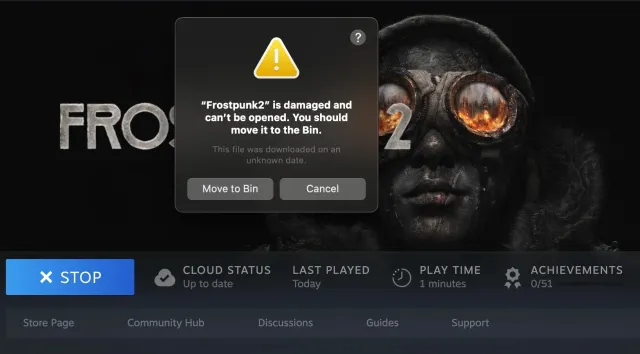
Adjust the system preferences
The “Frostpunk 2 is damaged” error is an issue that notably affects Mac users. Upon downloading and installing Frostpunk 2, the message is prompted on startup, and the message asks you to move the program to the Bin. When you see this message, it’s important not to move the game to the Bin. Instead, When the error occurs, Open System Preferences on your Mac and navigate to Privacy & Security. From there, scroll to the bottom, and you may see a message that says Frostpunk 2 was blocked for security reasons. If you see this, click on “Open Anyway”. Doing this should allow the game to run as intended.
Verify Steam files
Verifying the game’s Steam files is another easy method that could help resolve the issue. You can only do it right after installing the game before launching it. To do this, go to your Steam library and right-click the game. Select the Properties option, then Files, and select Verify integrity of game files. Doing this allows you to check to see if you installed the game properly, and if not, then reinstalling it could hopefully fix the issue.
Modify the launch options
Another option that can prevent this issue is to modify the game’s launch options. Doing this should switch to an alternate method that may suit your system better. To do this, open Steam, click Library, navigate to Frostpunk 2, right-click on it, and click Properties. Now go to General, click Set Launch Options, and type: “-dx12” or “d3d12”. After doing this, click OK to save the changes.
Check your graphics card and PC specs
One of the quickest and simplest ways to prevent issues like this is to ensure your system can run the game. Checking your PC’s specifications to meet the game’s minimum requirements could help you understand the issue you’re facing.
Reinstall the game and contact support
If all other options fail, it is best to reinstall the game and retry all other options again. If that still doesn’t work, you can try contacting Player Support using the contact form and reporting the problem there.







Published: Sep 29, 2024 08:08 am