As a competitive first-person shooter, VALORANT relies heavily on a high number of frames to ensure the player is ready to take on whatever gunfights come their way. Higher frames and refresh rate could make the difference between hitting a one-tap headshot or getting one-tapped.
Despite frames per second (FPS) playing such a big part in being successful in VALORANT, Riot Games does not give players the ability to see their FPS when first booting up the game. This is a setting that has to be turned on manually and could be one that not many players know about.
Instead of trying to track FPS through other third-party devices, here is how to turn on the FPS tracker in VALORANT.
How to turn on the FPS counter in VALORANT
Riot recently updated VALORANT’s UI system, including changes to the main menu screen and more. Regardless of the changes, the process is still the same. First, navigate to the settings tab in VALORANT. When there, navigate to the “stats” tab, which is located under the video settings. Here, players will be able to turn on many different settings to measure their performance while playing.
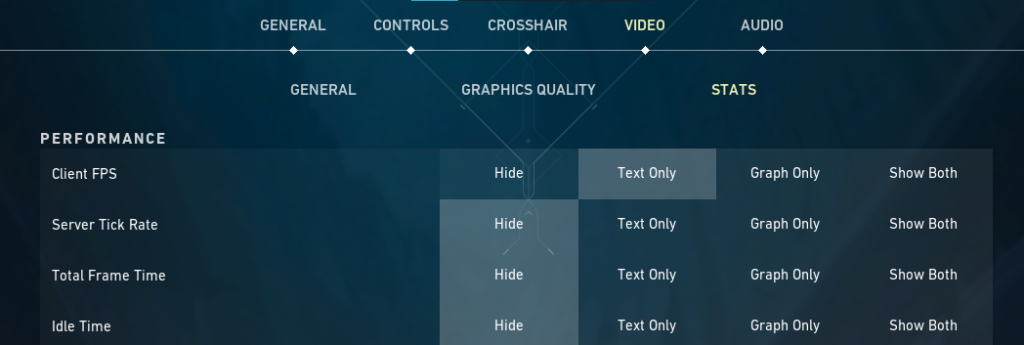
The FPS counter is the first option on the stats tab and has different viewing options. This setting is turned off by default but can be viewed as a counter in the upper left-hand corner of the screen, as a graph, or both. The counter is the smaller of the two options and will tell the player how much FPS they have while playing or while waiting in menu screens. The graph will display on the screen while playing and will show the player if there have been major dips in performance or if it remains at a steady pace. Whichever selection the player chooses will be based on preference and what is or isn’t a distraction during gameplay.






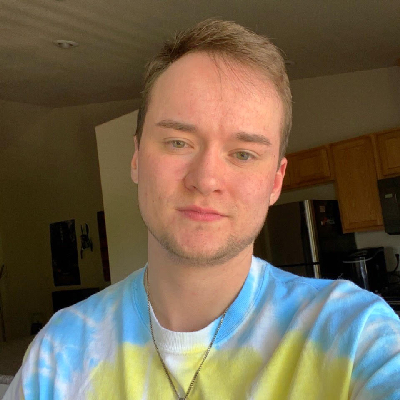
Published: Nov 8, 2022 01:21 pm