Are you trying to find a suitable bitrate for streaming? It’s a balancing act. If you want your stream to run smoothly for the best viewing experience, here’s everything you need to know.
What are Twitch bitrates?
Your bitrate is the number of bits per second communicated across a digital network. The bitrate of a stream affects its overall quality. So, the higher the resolution, the more bitrate you want.
Picking the best bitrate for your Twitch stream

The best bitrate for your Twitch channel will depend on the resolution of your stream and its frames per second. The best possible stream option is 1080p resolution with 60fps, but sometimes that’s impossible. It’s important to know that if you use too high of a bitrate, you could use too much of your internet’s bandwidth. That can hinder your ability to play the games you’re trying to stream.
Your system’s limitations might force you to stream at 720p or only at 30fps. That means multiple recommended bitrate ranges depend on your resolution and fps. For streams with 720p resolution and 30fps, you can use a bitrate as low as 2,500 kbps if your internet is fragile. But you’ll likely increase that bitrate to 3,000 to 4,000 kbps.
If you’re using 30fps or 720p resolution on your stream, you won’t need nearly as high a bitrate. For 1080p at 30fps, you can get away with as low as 3,500 kbps, but you’ll likely want to use 4,500 to 5,000 kbps. Those numbers are also valid if you plan on streaming at 720p with 60fps.
Assuming you’re going for the highest quality stream at 1080p and 60fps, you’ll want to have a bitrate of at least 4,500 kbps. If your internet is strong enough, you can push that up to 6,000 kbps for the most robust stream performance possible.
No matter what resolution and fps you stream with, your optimal bitrate will depend on the power of your internet. The stronger your connection is, the more options you have for streaming in higher resolution and with more frames per second.
How to change your bitrate settings
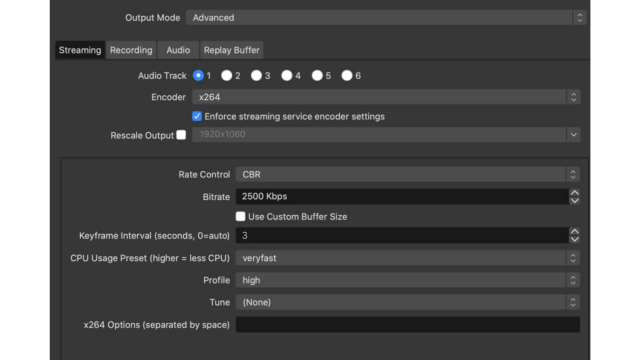
To change your bitrate settings on Twitch using OBS, follow these steps:
- Open OBS and log in to your Twitch account.
- Go to the “Settings” menu and select “Output.”
- Under the “Streaming” tab, select the “Streaming Service” option and select Twitch.
- Under the “Video” tab, select the “Bitrate” option. Select the bitrate you want.
- Click on “Apply” and “OK” to save the changes.
- Start your stream.
Before deciding what video settings you want to stream with, test your internet speed to see what exactly you can flow.
So, there you have it. You now know everything you need to know about utilizing the best bitrates for streaming on Twitch. Good luck, and happy streaming!


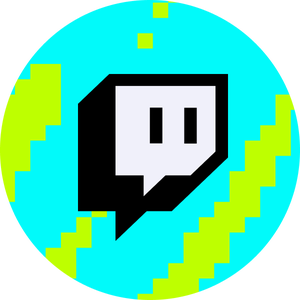


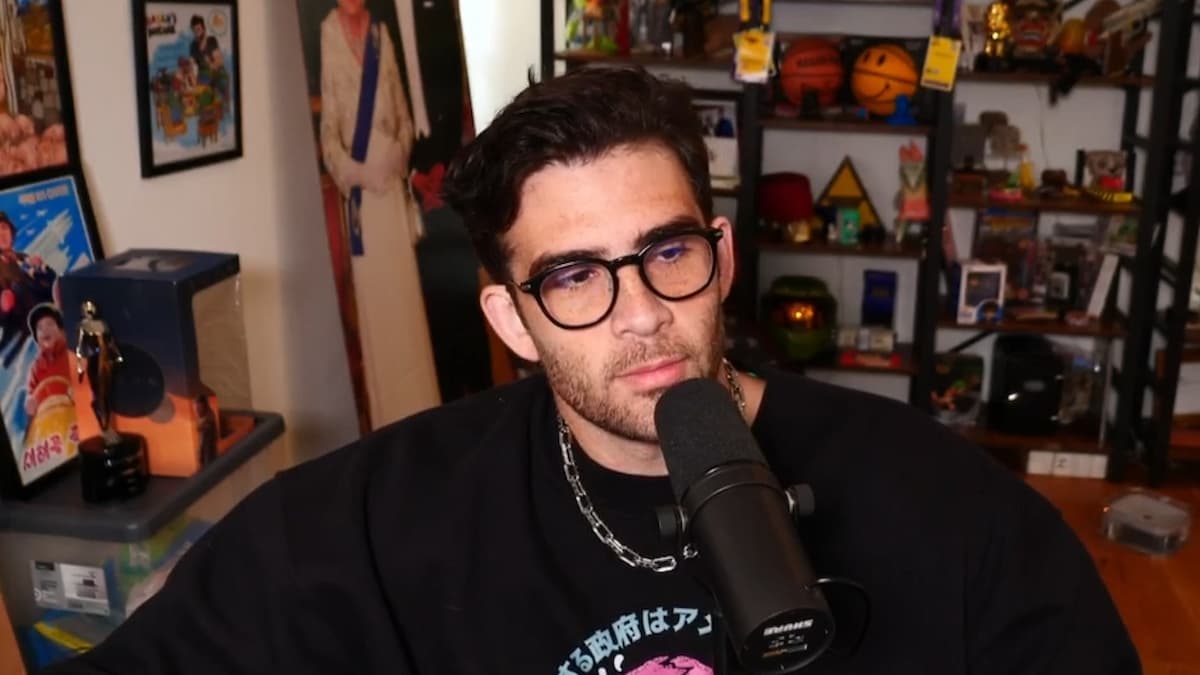

Published: Dec 21, 2023 03:38 pm