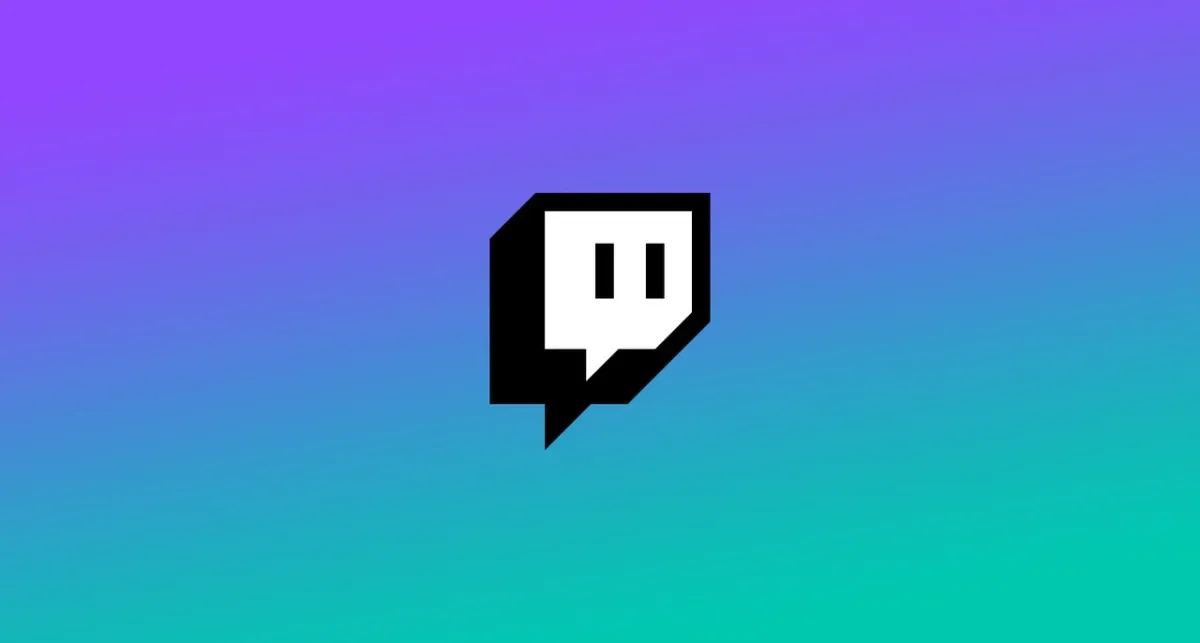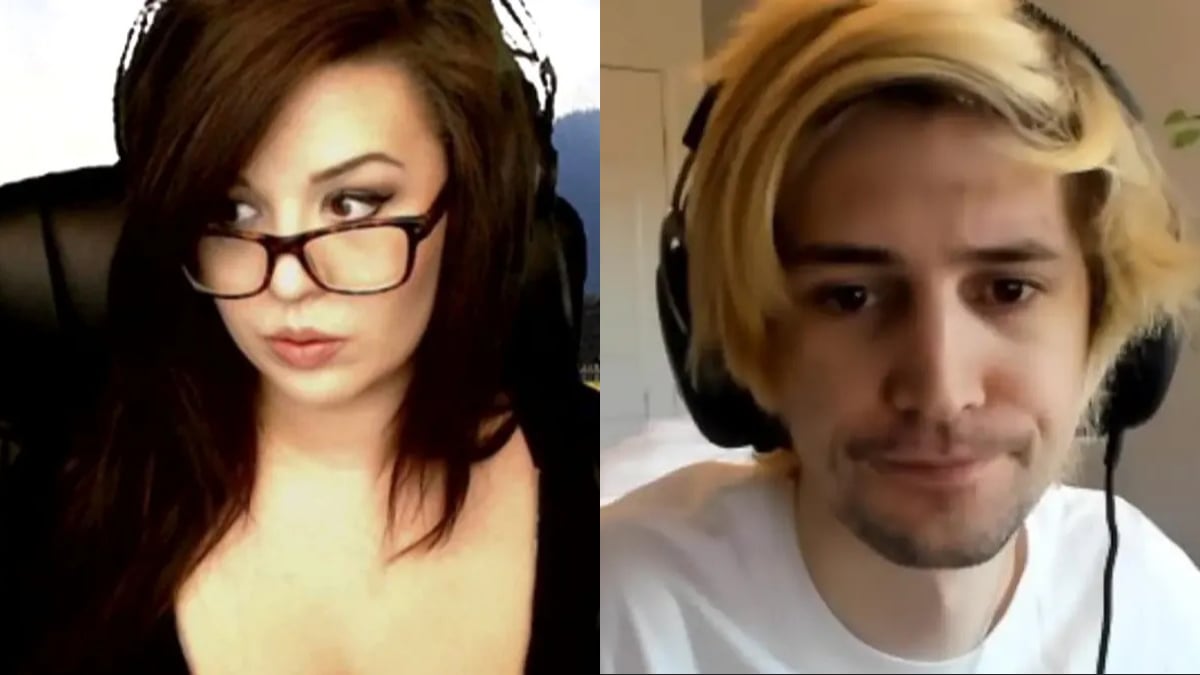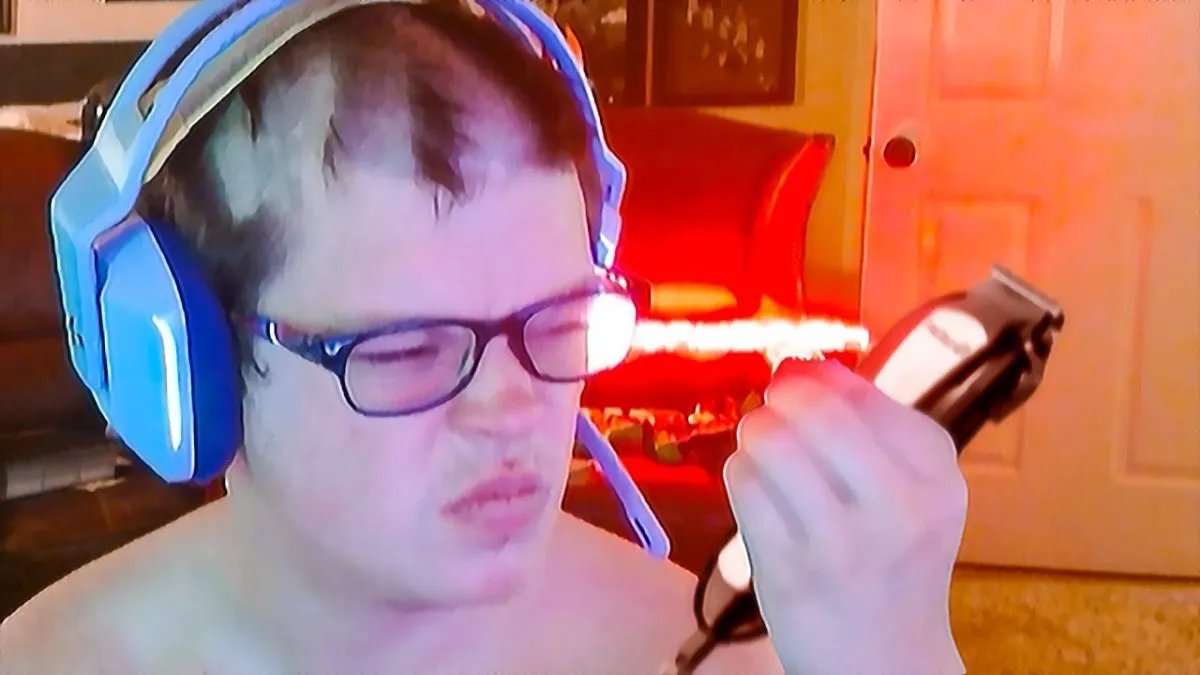Sharing content is a big part of Twitch, and one of the most popular ways of doing so is through co-streaming.
When high-profile events are broadcast on Twitch, oftentimes organizers will explicitly give content creators the rights to co-stream the event. As Twitch defines it, co-streaming is the act of airing someone else’s broadcast and providing “unique commentary on the action.”
Co-streaming is only allowed if the stream’s organizers or Twitch make it abundantly clear that it’s okay to do so.
Before you try to co-stream anything, make sure to look at the details of the event and search for any information they might have about co-streaming to make sure the organizers of the event or stream allow it.
Additionally, Twitch has a blog post that is semi-regularly updated with a list of various shows and events that can be co-streamed with directions for co-streaming them.
The only thing you need to do when co-streaming an event is to make sure you add the “co-stream” tag to your broadcast in your creator dashboard.
Other than that, assuming that you have the permissions to co-stream whatever it is you’d like to broadcast, you only need to make sure your viewers can actually see the co-streamed content.
To do that in OBS, which is one of the more popularly used broadcast systems on Twitch, the platform suggests that you add the co-streamed broadcast as a new “source.”
After clicking to “add” a new source, select the Browser option. This will generate a pop-up where you can paste in the url to the stream you’re co-streaming.
Once you have that saved, you’re good to go. Just make sure that the quality of the co-stream is set to match your personal stream, and you’re ready to go live and watch with your community.