Precisão é tudo na hora de acertar aquela habilidade de League of Legends. Você vai precisar ajustar suas configurações de uma forma que seja certa para você, permitindo que aproveite todo o potencial daquele seu mouse gamer.
Apesar de ser raro, algumas atualizações podem fazer com que configurações suas no jogo, como a sensibilidade do mouse, sejam redefinidas. Quando isso acontece pela primeira vez, você é pego de surpresa. Resolver isso pela primeira vez pode demorar um pouquinho, já que o cursor fica bem lento. A solução para o problema depende da sua prioridade na questão da velocidade do cursor.
Se você vem usando as configurações do Windows, é preciso minimizar a janela da partida e trocar para outra para resolver. Se não, também é possível fazer isso nas configurações do jogo.
Veja como ajustar de volta a velocidade do cursor no LoL quando ela cair misteriosamente.
Confira suas configurações de cursor do Windows
Boa parte dos jogadores não faz nenhum ajuste às configurações de sensibilidade no menu interno da partida de LoL. Se você usa os valores padrão, o LoL vai pegar as configurações de sensibilidade do seu mouse diretamente das configurações padrão do Windows.
Quando uma atualização, de alguma forma, reverter isso, você precisa ajustar novamente as configurações do seu cursor.




- Abra o menu “Iniciar” do Windows e digite “Mouse”.
- Clique em “Configurações do mouse” e selecione “Opções adicionais de mouse”.
- Aparecerá uma pequena janela, onde você deve selecionar a aba “Opções do Ponteiro”.
- O ajuste deve estar bem no meio, então você deverá arrastá-lo para onde gostaria que ficasse sua sensibilidade no LoL.
Ajuste a sensibilidade nas opções do LoL
Se tiver ajustado suas configurações de sensibilidade nas opções do próprio LoL, será preciso fazer os mesmos ajustes por lá para resolver.
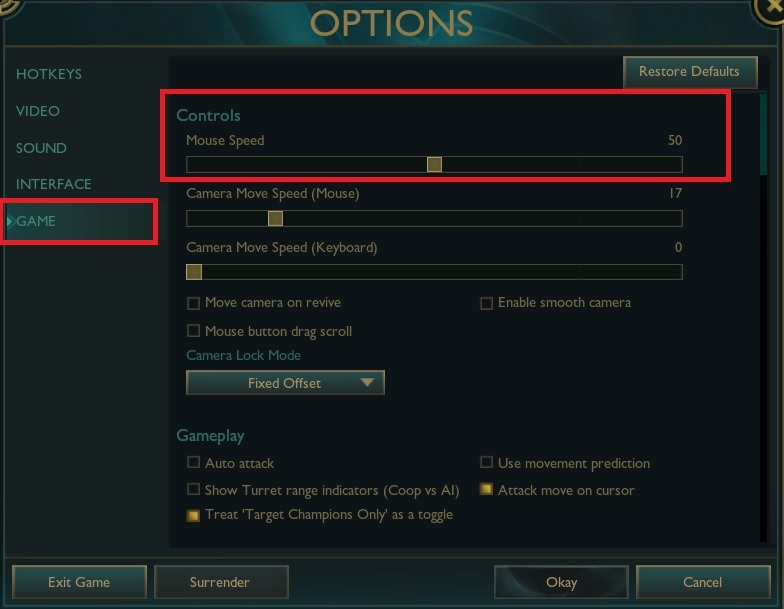
- Pressione “ESC” para abrir o menu de opções se estiver em partida, ou clique no ícone da engrenagem no canto superior direito da tela.
- Clique em “Jogo” e ajuste a “Velocidade do mouse” ao valor em que estava antes.
- Se não lembrar exatamente o valor em que estava, é preciso testar novamente para descobrir o valor que se encaixa melhor com seu estilo de jogo.
Embora esse erro ou bug aconteça pouco, pode ser irritante se você não se lembrar das configurações anteriores. Tirar uma captura dessa tela de opções pode ajudar a recuperá-las mais rapidamente caso aconteça com você.
Você também pode copiar o arquivo “PersistedSettings.json” para outra pasta e colar de volta quando precisar reaplicar essas configurações.
Artigo publicado originalmente em inglês por Gökhan Çakır no Dot Esports no dia 22 de fevereiro.






Published: Feb 25, 2021 11:01 pm