Ha pasado un tiempo desde que Windows se actualizó por última vez. Aunque Microsoft ha actualizado constantemente a Windows 10 a lo largo de los años, la apariencia del sistema operativo (SO) no cambió mucho. Sin embargo, Windows 11 es más que un look nuevo, ya que Microsoft apunta a hacer mucho más mediante el uso de menos recursos con cada versión del SO.
En general, una versión nueva del SO significa un mejor rendimiento para sus jugadores, ya que intenta aprovechar al máximo tu sistema en términos de rendimiento. Eso no quita que los períodos de lanzamiento estén llenos de errores del sistema, por lo que las pruebas beta son imprescindibles.
La versión preliminar de Windows 11 se puso en marcha recientemente y muchos la han instalado para ver qué cambios les esperan en los próximos meses. Antes de instalar el SO por tu cuenta, debes verificar si tu dispositivo cumple con los requisitos mínimos del sistema y si tiene habilitado Trusted Platform Module (TPM) 2.0.
TPM es una tecnología de seguridad que dificulta a los hackers meterse con el sistema operativo. Si no tienes TPM 2.0 habilitado en tu sistema, no podrás instalar Windows 11. Dado que no hay un interruptor TPM en ninguna parte del SO, habilitarlo puede ser complicado.
Deberás desplazarte por la configuración de tu BIOS para habilitar la función TPM, pero deberás hacerlo con cuidado. El BIOS presenta muchas configuraciones diferentes, que van desde la velocidad del ventilador hasta el voltaje de tu sistema. Si no conoces tu BIOS, deberás tener mucho cuidado de no cambiar nada más para asegurarte de que el sistema siga funcionando sin problemas.
A continuación, te indicamos cómo activar TPM a través de BIOS.
Comprueba si tu sistema operativo ya tiene TPM 2.0 activado
Verificar si tu sistema tiene TPM 2.0 puede ahorrarte un viaje a la interfaz de tu BIOS.
- Haz clic derecho en tu botón de inicio y elige Ejecutar.
- También puedes abrir el cuadro Ejecutar presionando Win + R
- Escribe “tpm.msc” y presiona Enter
- En el administrador de TPM en tu computadora local, podrá ver si el TPM está habilitado en tu sistema
Si ves un mensaje que dice compatibilidad no encontrada (compatibility not found), entonces tendrás que dirigirte a la configuración del BIOS y verificar si hay una opción de TPM.
Habilita TPM 2.0 mediante la configuración del BIOS
Cuando intentes acceder a la configuración del BIOS, solo tendrás unos segundos para reaccionar, ya que deberás presionar las teclas de acceso rápido antes de que el sistema comience a arrancar tu SO. Aunque no llegues a tiempo, siempre puedes reiniciar la computadora y volver a intentarlo.
- Enciende la computadora o reiníciala si ya se estaba ejecutando
- Cuando la computadora comience a encenderse, presiona de forma reiterada la tecla F2 en tu teclado.
- Si tu BIOS tiene una clave de activación diferente, presta atención a la primera pantalla que aparece cuando inicias la PC. Debe haber una lista de teclas de acceso rápido en la parte inferior del logotipo del fabricante de la placa base. La segunda clave más común utilizada para acceder al BIOS es Supr o Del.
- Una vez que accedas a la configuración de la BIOS, busca la pestaña Seguridad (Security). Puedes desplazarte por la interfaz del BIOS utilizando las teclas de flecha
- Con la cantidad de placas base disponibles, la configuración del BIOS de cada usuario probablemente difiera entre sí. Si esta va a ser la primera vez que te metes con la configuración de tu BIOS, te convendría buscar una guía que se haya elaborado específicamente para tu modelo de placa base.
- Expande la pestaña Seguridad y busca la opción Dispositivo TPM (TPM Device) o Seguridad TPM (TPM Security).
- Si tienes una máquina Intel, la opción se etiquetará como “PTT”, que significa “Intel Trusted Platform Technology”.
- Para algunos modelos AMD, la opción también puede aparecer como “AMD fTPM Switch”
- Una vez que ubiques la opción que controla el estado de TPM de tu sistema, habilítalo usando las teclas de flecha
- Asegúrate de no cambiar nada más. Si crees que puedes haber cambiado otra configuración mientras completabas este proceso, sal de la configuración del BIOS sin aplicar ningún cambio y comienza desde cero para asegurarte de que solo cambies la opción TPM.
- Después de habilitar TPM, sal de la configuración del BIOS y aplica todos los cambios antes de hacerlo.
Después de activar TPM 2.0, puedes instalar la versión preliminar de Windows 11 registrándote en el programa de información privilegiada. Si tu sistema no es compatible con TPM 2.0, puede ser una buena excusa para actualizarlo, ya que la mayoría de los dispositivos no mayores de cinco años de antigüedad deberían tener la opción. También deberás aceptar compartir datos de diagnóstico con Microsoft para que la empresa ajuste el sistema operativo antes de su lanzamiento mundial, lo que probablemente suceda antes de que finalice el 2021.
Si estás utilizando algún programa esencial con fines de productividad o te gustan títulos poco populares, esos pueden tener problemas con Windows 11 por el momento, ya que sus desarrolladores también necesitarán tiempo para ajustar sus aplicaciones al nuevo sistema operativo. En esta etapa sería una buena idea usar una unidad de arranque aparte para Windows 11, ya que el sistema operativo aún tiene que desarrollarse más.
Este artículo fue publicado originalmente en inglés por Gökhan Çakır el 30 de junio de 2021.



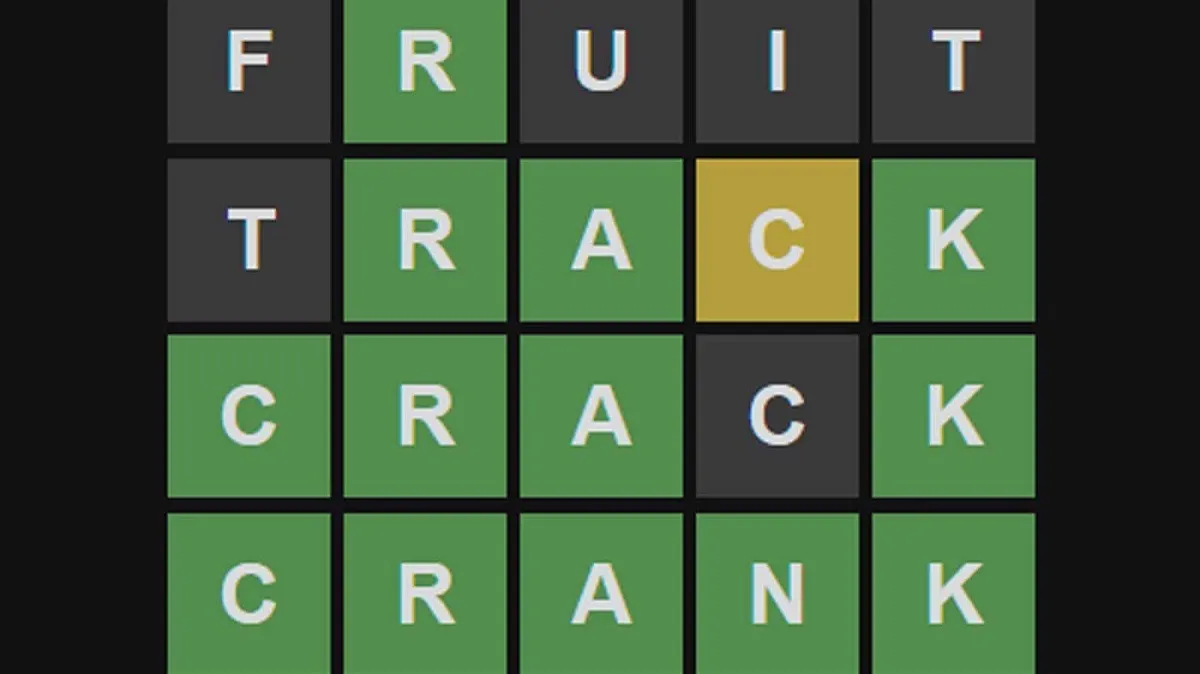
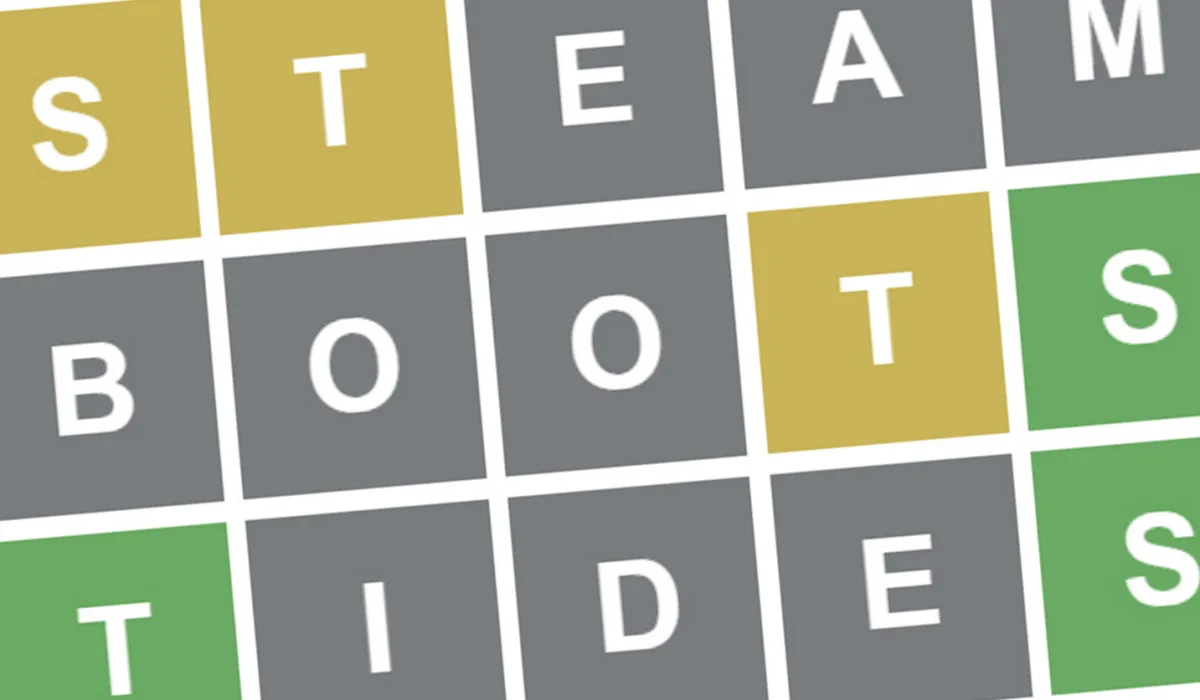

Published: Jul 5, 2021 07:08 pm