Agora existe uma maneira fácil de localizar o cursor do mouse no Windows 10 e 11, e não envolve mover o mouse para localizá-lo.
A tecnologia para localizar o cursor do mouse não é nova, e o Windows 10 a adicionou discretamente como um recurso integrado. Tudo que você precisava fazer era marcar “Mostrar localização do ponteiro quando eu pressiono a tecla CTRL” em Opções do ponteiro na guia Opções adicionais do mouse. Esse método funcionou, mas tudo o que fez foi colocar um círculo preto ao redor do cursor, e é fácil perder isso em uma tela desordenada.
O novo recurso Find My Mouse no aplicativo PowerToys da Microsoft é muito mais simplificado, escurecendo a tela para destacar o cursor com dois toques no botão CTRL.
Se você deseja configurar este recurso, vá para as Configurações do PowerToys no menu Iniciar:
- Abra o Powertoys e clique em Utilitários do mouse no lado esquerdo.
- Nos utilitários do mouse, clique no controle deslizante denominado Enable Find My Mouse.
- Tocar na tecla CTRL duas vezes escurece a tela e destaca o cursor do mouse. Fazer a tela voltar ao normal é tão fácil quanto mover o cursor por alguns segundos, clicar com o botão esquerdo ou direito do mouse ou pressionar a tecla CTRL duas vezes consecutivas.
Este utilitário pode não ser tão útil se você tiver um único monitor, mas os usuários de vários monitores podem achar que é uma alternativa mais rápida do que mover o mouse.
Se você já tem PowerToys instalados, também pode valer a pena usar outros utilitários para melhorar sua experiência com o Windows. FancyZones e Image Resizer são apenas algumas das ferramentas que você terá à sua disposição com os PowerToys. O FancyZones permite que você crie layouts personalizados para diferentes programas, enquanto o Image Resizer pode alterar simultaneamente o tamanho de várias imagens.
Artigo publicado originalmente em inglês por Saeed Wazir no Dot Esports no dia 27 de dezembro.


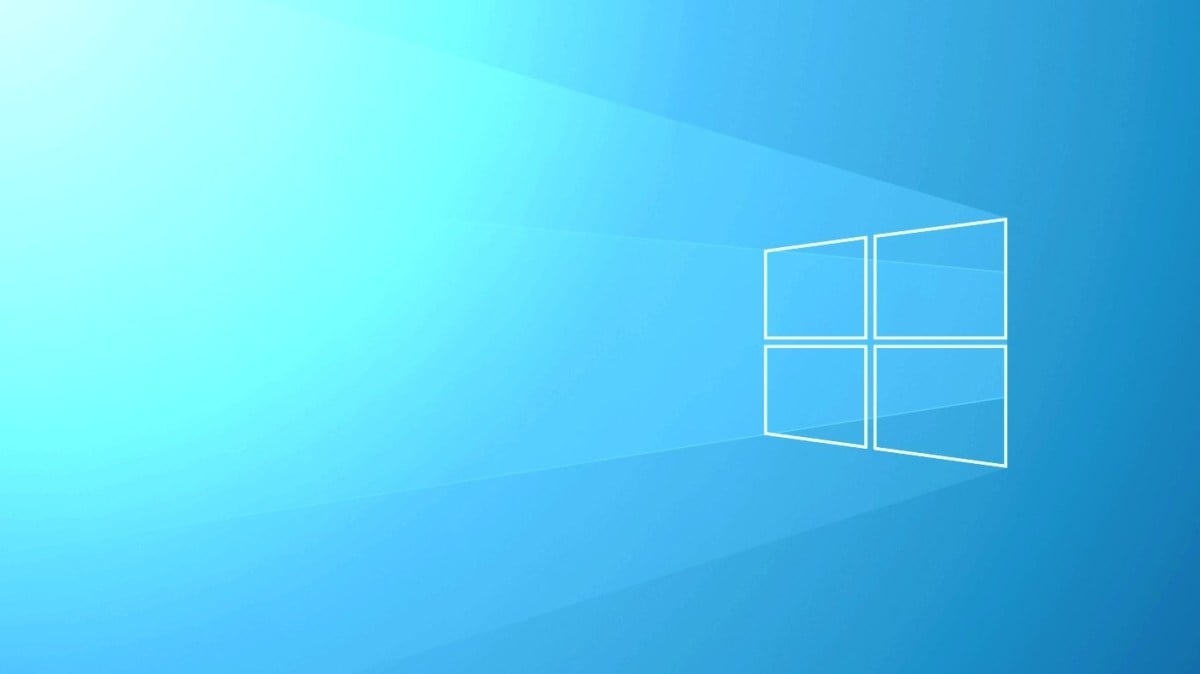
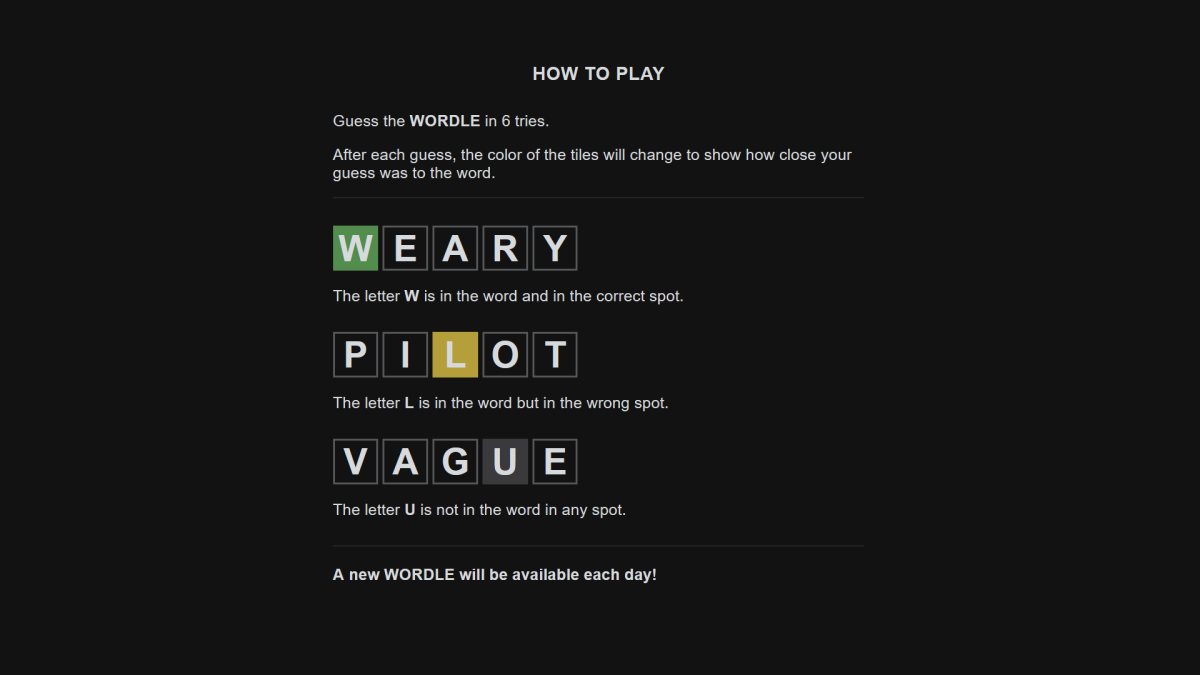


Published: Dec 28, 2021 03:43 pm