Embora o PlayStation 5 esteja amplamente esgotado em todo o mundo, parte do hardware ainda está disponível para pessoas que não conseguiram colocar as mãos no console real.
O controle DualSense, por exemplo, oferece um novo desenho completo do controle DualShock4. O controle do PS5 possui sensores táteis e gatilhos adaptativos para aumentar a imersão da jogabilidade.
Felizmente para os jogadores de PC, você pode usar este novo controle em seu PC para jogar muitos de seus títulos favoritos hoje. Embora os PCs inicialmente não ofereçam suporte ao controle, existem algumas etapas que podem ser realizadas para que funcione com um resultado respeitável.
Como usar um controle DualSense no PC

Existem duas maneiras de emparelhar esses dispositivos. O primeiro e mais fácil processo é usar um cabo USB.
- Você precisará de um cabo USB-C para USB-A para a maioria das configurações do computador. Mas se você tiver portas USB-C em seu PC, poderá usar cabos USB-C para USB-C.
- Depois de conectar o cabo ao PC e ao controle, você notará que o Windows começará a instalar automaticamente os drivers do dispositivo.
- Em seguida, você vai abrir a Steam. Inicie a Steam no modo Big Picture. A partir daí, você vai selecionar a engrenagem no canto superior direito.
- Uma vez nas configurações, navegue até a opção de configurações do controle e selecione-a. Se o seu controle estiver conectado corretamente, você o verá aparecer na lista de dispositivos na parte inferior da página como um controle sem fio ou controle de PlayStation.
- Selecione seu novo controle e vá em frente e mapeie todos os seus botões. Depois de fazer isso, seu controle estará pronto para uso com a Steam.
- Para pular a etapa de mapeamento, você pode selecionar o suporte à configuração do PlayStation na guia de configurações do controle e ele assumirá imediatamente o layout de botão do PlayStation DualShock4.
Alguns usuários podem não ter os cabos necessários para conectar o controle DualSense ou preferir uma experiência totalmente sem fio. Felizmente, o controle pode ser conectado por Bluetooth.
- Primeiro, certifique-se de que seu computador tenha Bluetooth e esteja ligado.
- Pegue seu controle DualSense e configure-o para o modo de emparelhamento. Isso pode ser conseguido segurando o botão de compartilhamento localizado à esquerda do touchpad e o botão PlayStation no centro. Depois de segurado por tempo suficiente, você verá a luz azul sob o touchpad começar a pulsar.
- Em seguida, navegue até suas configurações no PC, escolha Dispositivos e adicione Bluetooth ou outro dispositivo. Isso deve permitir que você selecione o controle sem fio em uma lista de dispositivos.
- Nesse ponto, a configuração da Steam é a mesma de um cabo.
Artigo publicado originalmente em inglês por Ryan Galloway no Dot Esports no dia 13 de novembro.



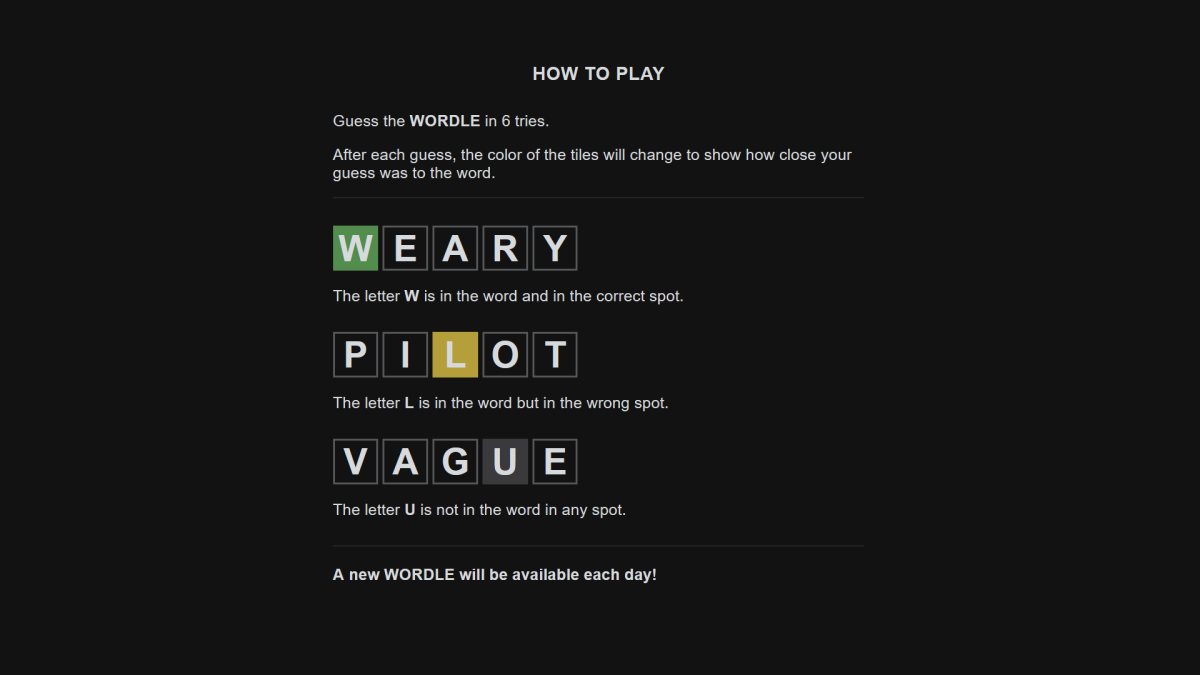


Published: Nov 17, 2020 02:24 pm