By default, Overwatch 2 will have your settings geared toward graphical fidelity. However, competitive shooters often feel better when your settings are optimizing performance rather than graphics. The ideal settings can vary from platform to platform, but we’ve got you covered.
Here are the best Overwatch 2 settings for PC, Xbox, PlayStation, and Switch.
Best Overwatch 2 console settings: Xbox, PlayStation, and Switch

- Horizontal Sensitivity: 45
- Vertical Sensitivity: 45
- Aim Assist Strength: 95
- If you’ve played shooters with aim assists your whole life, you’ll want to set your aim assist strength at higher volumes. Make sure to experiment with different values since this setting is highly subjective amongst controller players.
- Aim Assist Window Size: 70
- Aim Assist Legacy Mode: Off
- Aim Assist Ease In: 20
- Aim Smoothing: 0
- Aim Ease In: 20
- The higher your aim ease value, the less you’ll feel the aim assist taking over. Considering you’ll need to feel the aim assist doing its job to harness its true potential, keeping at lower values like 10 to 20 will be ideal.
- Invert Vertical Look: Off
- Invert Horizontal Look: Off
- Vibration: Off
- Controller vibration is an excellent way to enhance in-game moments, but it can be pretty annoying when you’re in a ranked match. A random vibration can cause you to miss a critical shot, meaning keeping it off is the way to go for precision.
- Switch Movement and Look Sticks: Off
- Legacy Sticks: Off
- Aim Technique: Linear Ramp
Overwatch 2 console players are limited in terms of settings to chop and change compared to PC players. PC users can mess around with almost any setting, tailoring the game to their needs. However, you can still make adjustments to your sensitivity, button mapping, reticle, and more on console.
Best Overwatch 2 gyro settings for Nintendo Switch
On Nintendo Switch, you can move your console around in handheld mode or move your controller in docked or tabletop modes to help you aim. This is called Gyro Controls.
In this case, a lot of it comes down to testing and personal preference. If you are like me and are used to playing on a PC with mouse and keyboard, you can have a hard time aiming with the thumb sticks only. The Gyro settings help correct your movement and fine-tune some of it just like when you use a mouse.
It’s especially useful when you move your crosshair way too much or not enough to hit an enemy. Move your console or controller around while aiming, and your accuracy will be better. If you are used to aiming with the controller sticks, turning gyro on may feel off, so you can turn it off with no downside.
- Gyro settings:
- Invert Gyro-Aiming Pitch Axis: Off
- Invert Gyro-Aiming YAW Axis: Off
- Invert Gyro-Aiming Roll Axis: Off
- Gyro-Aiming Pitch Axis Sensitivity: Eight
- Having some gyro horizontal movement helps to correct your aim when you move it too much. Those strafing Tracers will be a little easier to hit.
- Gyro-Aiming YAW Axis Sensitivity: Zero
- Setting this to zero will guarantee that up and down movements will not affect your aim. If you’re confident with your vertical aiming, that’s probably the best setting.
- Gyro-Aiming ROLL Axis Sensitivity: 12
- Disable Gyro While Using Stick: On
- This makes gyro movement turn off when you move the controller sticks. If you are really not used to FPS games on the controller at all, turning this off can actually be better. Otherwise, you just have to make sure you are not touching the stick when using gyro.
Best Overwatch 2 settings for PC

Mouse/control settings
- DPI: 800
- Sensitivity: 5-7.75
- eDPI: 4000-6200
- Zoom Sensitivity: 30-40
- Polling Rate: 1000Hz
- Allied Health Bars: Always
- Show Friendly Outlines: Always
If you’re into fast-paced, up-close action, you’ll want to have a faster sensitivity. Tracer and Reaper require pinpoint but quick flicks to land each shot. You’ll need to up the sensitivity to make a dent with these heroes.
If you make the switch to a higher sensitivity from a lower one, it may feel hard to adjust at first. You should start feeling more comfortable while aiming as you practice, however.
Regardless of your sensitivity settings, you should always set your mouse’s polling rate to its highest available value. Most gaming mice cap at 1000Hz, meaning you’ll have a one-millisecond response rate.
On my PC running a mid-end AMD setup, Overwatch 2 thinks “Ultra” settings will not roast all my components. It’s wrong, and even if it wasn’t, my game runs poorly on such settings. That’s why you should tweak your settings as soon as you log into the game.
Video settings


Video tab
- Display Mode: Fullscreen
- Windowed options may make alt-tabbing in and out of Overwatch 2 easier, but they’ll put more strain on your computer since it’ll need to render everything running in the background as well. Setting your display mode to full screen will let your computer focus on Overwatch 2 only.
- Target Display: Only if you’re on Fullscreen. Select Best Match.
- Resolution: Only if you’re on Fullscreen. Make it your monitor’s native resolution with its native refresh rate.
- If you don’t have any trouble maintaining smooth frame rates while playing Overwatch 2, you’ll benefit more from using your monitor’s native resolution and refresh rate.
- Field of View: 103
- Setting your field of view to its maximum value can cause a fisheye effect in most games, but Overwatch 2 isn’t one of them. Keeping it at 103 will grant you more vision on the sides of the screen, allowing you to spot enemies that you wouldn’t be able to see otherwise.
- Aspect Ratio: Native aspect ratio
- Dynamic Render Scale: Off
- Render Scale: 100 percent
- Frame rate: Adjust based on performance. The higher your frame rate, the more it will demand from your device. But having higher FPS numbers is almost always better since the game will feel more fluid and responsive.
- V-Sync: Off
- Though V-Sync works wonderfully to prevent tearing, it introduces input lag, which you’ll want none of while playing Overwatch 2.
- Triple Buffering: Off
- Reduce Buffering: On
- NVIDIA Reflex: On
- NVIDIA Reflex helps reduce the overall latency while playing Overwatch 2. This option will only be available if you are on an NVIDIA GPU.
- Gamma Correction: 2.20
- Contrast: 1
- Brightness: 1
- Depending on your monitor’s brightness, Overwatch 2 may look too bright when you first launch it. Lowering these three settings can help you find a better balance.
Advanced tab
- Graphics Quality: Test according to your needs. Higher quality will demand more from your system and may cause lag and stuttering.
- For the best performance, “Low”
- For the best visuals, anything above “High”
- Using any of the presets here will automatically change all other options on this menu. If you don’t understand or don’t care about the details of each field, skip the rest of this section. The rest of this guide will make suggestions based on balanced graphic settings.
- High Quality Up sampling: Default
- Texture Quality: Medium
- Texture Filtering Quality: Medium – 2x
- Increasing the texture filtering quality makes it easier to distinguish players from objects, but you can consider lowering this setting if you need a little performance boost.
- Local Fog Detail: Low
- Keeping the fog detail at low will make it easier to spot enemies.
- Dynamic Reflections: Off
- Shadow Detail: Medium
- Shadows will lower your game’s performance more than a decent chunk of the settings, but it can help players distinguish enemies from their shadows in certain cases. Setting shadows to medium will be a solid middle ground, allowing you to retain the ability to spot enemies by their shadows.
- Model Detail: Low
- Effects Detail: Low
- Setting effect details to low will help you distinguish each skill better while preventing any performance drops in huge team fights.
- Lightning Quality: Low
- Setting model and effect detail alongside lightning quality low will give a decent performance boost. When you start getting into fights, you won’t be able to tell the difference, and keeping these at the lower end of the spectrum will help you spot enemies faster, especially from a distance.
- Antialias Quality: Off
- Refraction Quality: Low
- Refraction quality is one of the settings you’ll feel is missing as you lower it. While Overwatch 2 will look less shiny, you’ll be taking a load off your hardware since it’s also one of the more demanding graphical settings out there.
- Screenshot Quality: 1x Resolution
- Ambient Occlusion: Off
- Local Reflections: Off
- Damage FX: Default
Details tab
- Display Performance Stats: On
- Seeing how many frames you’re getting will allow you to keep an eye on your system’s performance, and you’ll also be able to detect any performance problems if they arise.
- Display System Clock: On
- Time does fly when playing Overwatch 2. Keeping your system clock on screen can help you manage your time better and may prevent you from queueing that one “last” game.
You will see most of the settings listed above if you are on PC, depending on your graphics card. If you are playing on consoles, you may not see many of the fields. For example, my Nintendo Switch in handheld mode only has six fields in the Video settings, making customization poor.
Gameplay settings tips by hero playstyle
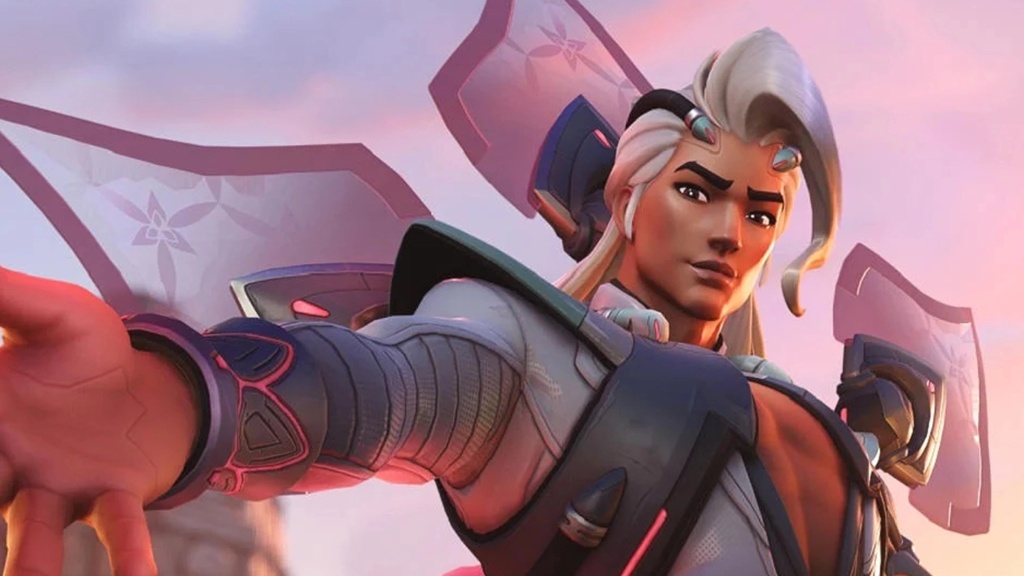
By playing a select number of heroes, you might not need to change too much. Certain characters require pinpoint precision, like Ashe, Ana, and Widowmaker. You may have an easier time landing shots there at lower levels of sensitivity.
Characters like Mercy or Reinhardt require a higher sensitivity. It’s more important for them to have map awareness and quick turnarounds since their playstyle requires minimal aiming.
One of the best parts of the settings in Overwatch 2 is that you can have custom sensitivity, reticle, and button configurations saved for individual characters. Simply change the hero on the right side of the screen in the ‘Controls’ tab of your Overwatch 2 settings, and voila! You can customize how each and every character plays.
While you’re adjusting your hero-based sensitivity settings, don’t forget to pick one of the many crosshairs in Overwatch 2 that fit your style. Most players usually prefer bright colors like green and purple so they don’t lose track of their crosshairs in teamfights. Experiment and maybe test out your crosshair and settings in quick play instead of competitive.
Simple Aim Improvements
If reading above is a bit daunting, then here are some simple tips to help you improve without the stress.
- Lower your sensitivity
- Stretch
- Take a break
- Utilize Practice
- Don’t pass up on warmup matches








