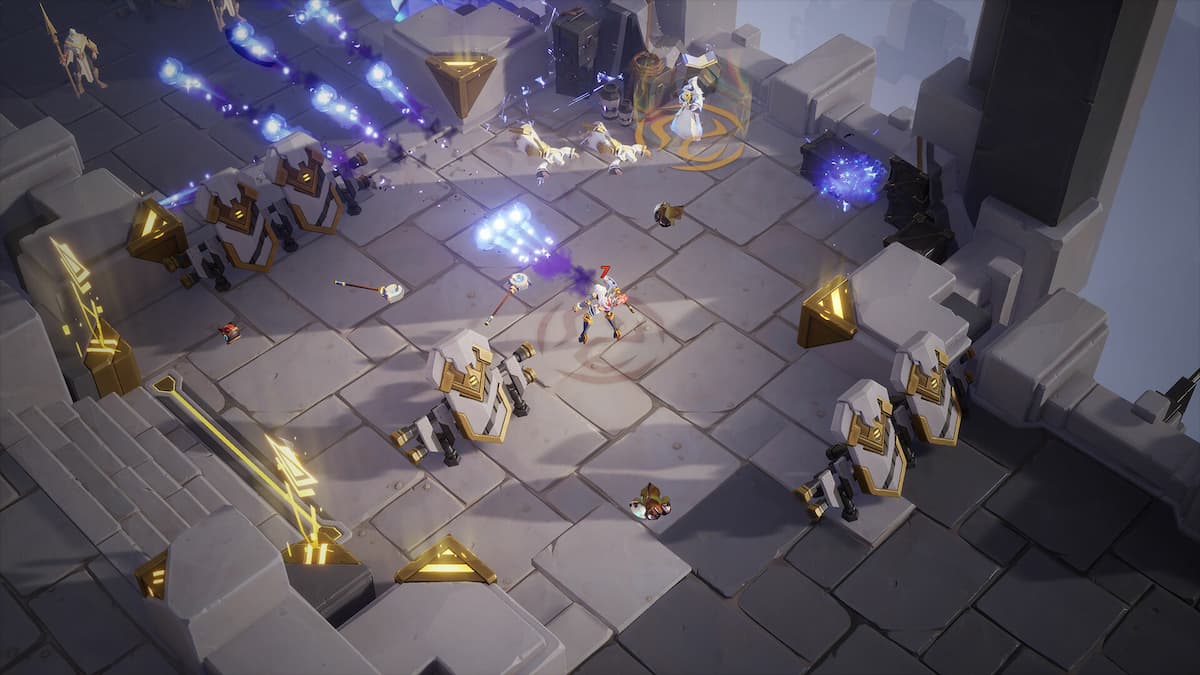Sony has finally released its flagship PS5 console to thousands of users around the world, giving them the chance to play the next generation of games.
On release, the PS5 boasts multiple platform-exclusive titles running at stunning quality capable of 4k at 60 FPS. These games take advantage of the console’s internal hardware and the new DualSense controller that comes paired with the PS5.
On launch, new consoles will often see a spike in reported issues as users test out the hardware in situations not explored in beta tests. The same thing can be said for new games.
These games will likely function perfectly for the majority of players, but some may experience minor issues commonly stemming from corrupted data. This data can often be corrupted from a variety of different situations.
Fortunately, though, there are ways to fix this issue.
How to fix corrupted data on PS5
- First, you’ll want to navigate to the system settings. This can be done by selecting the cog in the top right corner of the home screen.
- Once in settings, go ahead and select storage. From this menu, select console storage and then games and apps.
- Now you’ll see a list of all the installed games and applications on your PS5. Simply find the game that’s having issues and delete its contents from your console.
- Next, you’ll either need to reinsert the disk if you have a physical game or download and reinstall the game if you purchased the product from the PlayStation store.
This should fix issues you may be having while keeping your place in the game exactly where you were.
Another cause of issues is corrupted game save data. This can cause things like freezing, slow performance, or crashes of a game. To fix this issue, you’re going to need PlayStation Plus. Otherwise, you’ll likely be required to delete your saved data and start over.
With PlayStation Plus, users can upload their game saves to a cloud service.
- Navigate to Saved Data and Game/App Settings in the setting menu of the console.
- From here, you can view your uploaded saves to the cloud. Select one from before you encountered the issues that you’re facing and load that onto your console while deleting the corrupted save.
This likely should take you back just slightly in gameplay while possibly resolving your issues. Unfortunately, if the issue stems from a problem in the game itself, you may have to wait until an update becomes available to fix this error.