En février 2022, Windows 11 a finalement amené les applications Android pour PC à Windows 11 aux États-Unis. Les applications Android sont téléchargeables via l’Amazon Appstore, qui est actuellement en préversion pour les appareils Windows 11 mis à jour.
Tout d’abord, vous devrez vérifier si votre système répond aux spécifications minimales du système pour passer à Windows 11. Si vous n’exécutez pas Windows 11, continuez et mettez à jour. Vous trouverez ci-dessous la configuration système requise pour exécuter des applications Android sur PC via l’Amazon Appstore.
- RAM : 8 Go minimum, 16 Go recommandés
- Stockage : Disque SSD (Solid State Drive)
- Processeur : Intel Core i3 8e génération ou supérieur, AMD Ryzen 3000 ou supérieur, Qualcomm Snapdragon 8C ou supérieur
- Architecture processeur : x64 ou ARM64
- Plate-forme de machine virtuelle : doit être activé
Si vous remplissez ces conditions, vous pourrez exécuter des applications Android sur PC. Si toutes ces cases sont cochées, le reste du processus est un jeu d’enfant.
Voici comment télécharger des applications Android pour PC sur Windows 11.
Tout d’abord, nous devrons nous assurer que la virtualisation est activée.
- Appuyez sur Démarrer sur votre bureau.
- Recherchez “Activer et désactiver les fonctionnalités Windows”.
- Sélectionnez Activer et désactiver les fonctionnalités Windows.
- Vérifiez la plate-forme de la machine virtuelle dans la liste.
- Appuyez sur OK.
- Cliquez sur redémarrer.
Une fois que vous avez avancé et activé la virtualisation, il est temps de télécharger l’Amazon Appstore.
- Ouvrez la boutique Microsoft.
- Accédez à la page Amazon Appstore.
- Cliquez sur Installer.
- Appuyez sur Configurer.
- Cliquez sur Télécharger.
- Cliquez sur Suivant.
- Redémarrez votre PC en cliquant sur Redémarrer.
Pour installer des applications Android pour PC via l’Amazon Appstore, procédez comme suit.
- Cliquez sur Démarrer.
- Recherchez Amazon Appstore.
- Sélectionnez Amazon Appstore.
- Cliquez sur Connexion.
- Connectez-vous avec vos identifiants.
- Localisez l’application Android de votre choix.
- Cliquez sur Obtenir.
- Téléchargez l’application.
Votre application sera disponible via l’Amazon Appstore et dans le menu Démarrer. Ces applications doivent se comporter comme n’importe quelle autre application même si elles sont téléchargées de manière détournée.









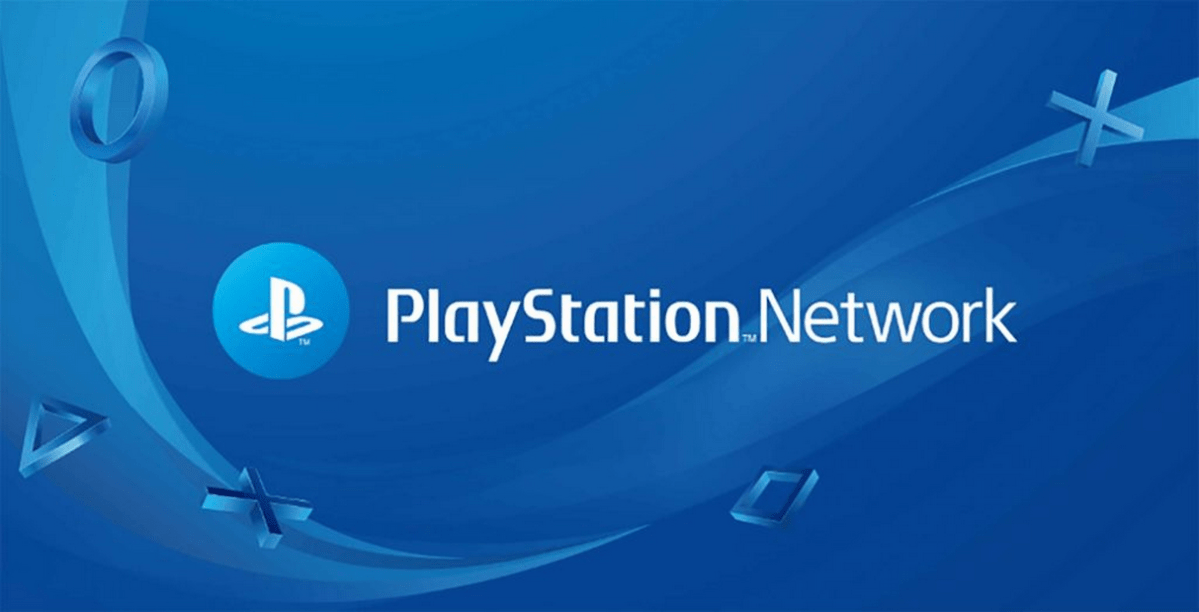



Published: Apr 19, 2022 1:13 PM UTC