Certains joueurs préfèrent jouer à des jeux PC avec une manette plutôt qu’une souris et un clavier. Dans certains cas, c’est parce qu’ils ont l’habitude de jouer sur une console et veulent garder les mêmes commandes pour tous leurs jeux. D’autres joueurs pensent qu’il est plus intuitif d’utiliser une manette pour certains types de jeux comme les simulations de course, car les déclencheurs sensibles à la pression imitent la sensation d’accélération et de freinage dans une vraie voiture.
Les propriétaires de PlayStation 4 n’ont pas à s’inquiéter d’acheter une nouvelle manette pour jouer sur PC. La manette DualShock 4 de la PS4 fonctionne sur PC mais pas aussi facilement qu’une manette Xbox. Contrairement aux manettes Xbox qui sont plus ou moins plug and play, le DualShock 4 peut nécessiter des logiciels et des pilotes supplémentaires pour fonctionner en dehors de Steam.
Voici plusieurs moyens de connecter votre manette PS4 sur votre PC.
Se connecter via Steam
- Branchez la manette DualShock 4 au PC avec un câble Micro USB.
- Ouvrez Steam sur Windows
- Ouvrez l’onglet Paramètres.
- Ouvrez l’onglet Manette.
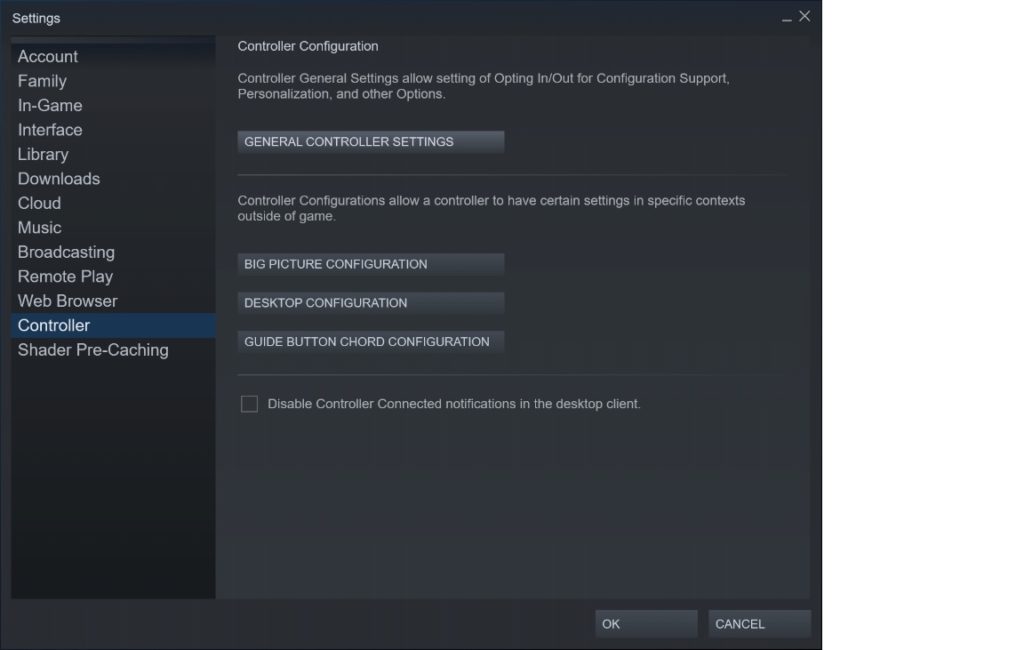
- Cliquez sur PARAMETRES DE MANETTE.
- Une fenêtre s’ouvrira indiquant que la DualShock 4 est détectée.
- Assurez-vous que la prise en charge de la configuration PlayStation est cochée.
La DualShock 4 devrait être connectée et prête à l’emploi.
Se connecter via Windows
- Téléchargez la dernière version de .NET Framework de Microsoft.
- Téléchargez DS4Windows, et extrayez le du dossier .zip.
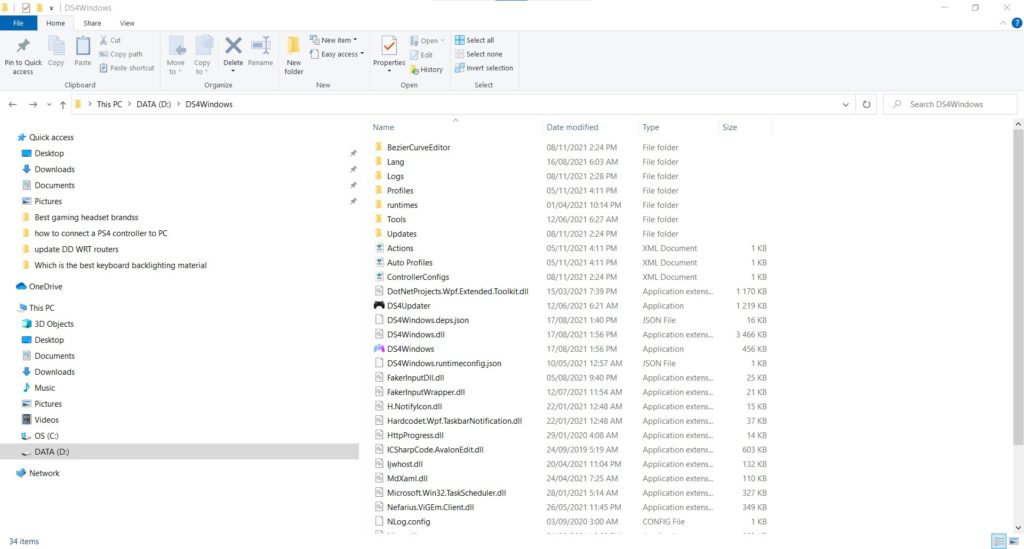
- Open the extracted folder, and run the application.
- A window will open with instructions to install drivers.
- Cliquez sur Etape 1: Installez ViGEmBus Driver.
- Acceptez les termes de licence et installez.
- Cliquez sur Terminer pour compléter l’installation.
- Ouvrez DS4Windows, et la manette devrait être détectée.
Se connecter via Bluetooth
Il est possible de connecter un contrôleur DualShock à un PC via Bluetooth au lieu d’un câble. La plupart des ordinateurs portables sont équipés de Bluetooth intégré, mais certains ordinateurs de bureau peuvent nécessiter un dongle pour que cela fonctionne.
- Ouvrez les paramètres Windows
- Allez sur Bluetooth.
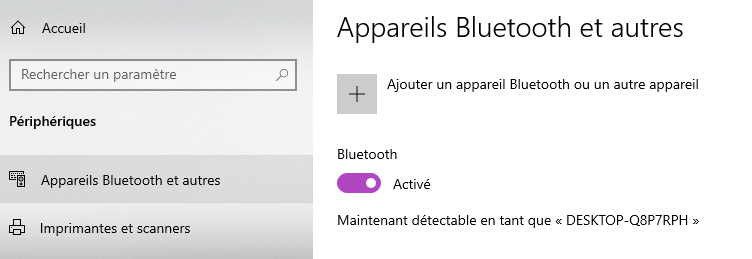
- Cliquez sur le slider pour l’activer.
- Appuyez longuement sur le bouton PS et le bouton Partager sur la manette pendant trois secondes.
- La lumière arrière devrait commencer à briller en blanc.
- Cliquez sur Ajouter un appareil Bluetooth.
- Votre PC devrait détecter un appareil.
- Cliquez sur Manette sans fil pour la connecter.
- Une fenêtre expliquant que votre appareil est prêt à fonctionner vous fera savoir que la manette est connectée.
- Cliquez sur Terminer.
La connectivité Bluetooth ne fonctionnera que si Steam ou DS4Windows est installé.
Certains PC et jeux peuvent nécessiter que l’utilisateur calibre et configure le mappage des boutons à l’aide des outils de Steam ou DS4Windows.






Published: Nov 10, 2021 09:35 am