Alors que streamer sur Twitch vous permet d’atteindre une audience plus large, parfois vous ne voudrez partager votre écran qu’avec une seule personne. Que ce soit pour regarder des séries ensembles ou partager un moment en jeu pour le rendre mémorable, les fonctionnalités En Direct et Partage d’écran de Discord vous assurent que vous pouvez tout faire avec une seule application.
Même si vous devrez vous inscrire au service Discord Nitro pour débloquer une meilleure qualités et plus d’images par seconde, la valeur par défaut sera amplement suffisante pour un partage d’écran agréable.
Voici comment partager votre écran sur Discord.
Comment partager votre écran dans un salon vocal sur Discord?

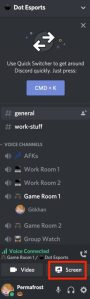
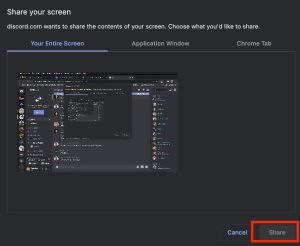
Les utilisateurs avaient l’habitude de pouvoir partager leur écran dans des appels privés, mais c’est du passé maintenant grâce à la fonctionnalité Discord En Direct. En partant en direct, vous commencerez à partager votre écran à n’importe qui dans le même salon vocal que vous. Les utilisateurs qui veulent voir votre écran devront rejoindre le salon vocal, signifiant que vous pourrez voir n’importe qui qui se connecte à votre écran.
- Lancez Discord et rejoignez un salon vocal sur un serveur.
- Vous verrez le bouton Direct sur le panel de statut de la voix, en bas à gauche.
- C’est le même panel que pour passer votre micro en muet ou votre casque en sourdine.
- Une fois que vous cliquez Ecran, une nouvelle fenêtre s’ouvrir et vous demandera si vous souhaitez partager tout votre écran ou juste l’une des applications ouvertes.
- Si vous choisissez une application, les spectateurs continueront de voir cette fenêtre même si vous la mettez en arrière-plan.
- Après avoir sélectionné la qualité du stream et les paramètres, vous pouvez appuyez sur le bouton Partager en bas de la fenêtre.
- Le processus d’écran partagé débutera automatiquement après avoir cliqué sur l’icone Partager et vous entendrez un son pour le confirmer.
Si vous cherchez à regarder l’écran de quelqu’un qui est en direct/partage son écran, vous devrez rejoindre le salon en premier. Après ceci, cliquez sur leur nom d’utilisateur, et leur diffusion devrait apparaître en petit à droite. Cliquez dessus pour avoir l’image en plein écran.
Comment partager votre écran dans un appel en privé sur Discord?

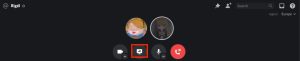
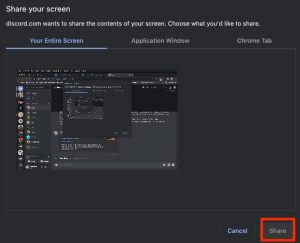
Alors que la plupart des utilisateurs Discord passent leur temps sur des serveurs très peuplés, vous pouvez également faire des appels en privé avec vos amis. Ces appels sont basés sur l’invitation, donc l’un d’entre vous devra inviter qui souhaiterait rejoindre la conversation.
- Localiser le profil de votre ami et lancez un appel audio ou vidéo avec lui.
- Ils devront accepter l’appel avant que vous ne puissiez partager votre écran.
- Une fois que vous êtes tous les deux dans l’appel, vous devriez voir l’icone de l’écran et la flèche.
- Après avoir cliqué sur l’icone de Partage d’écran, une nouvelle fenêtre s’ouvrira et vous permettra de finaliser le processus en y faisant quelques ajustements.
- Vous pourrez choisir l’application que vous souhaitez partager sur votre écran ou partager tout votre écran via cette pop-up tout en ajustant les paramètres.
- Tout est prêt, cliquez sur le bouton Passer en Direct pour commencer à partager votre écran.
- Il y aura un indicateur vocal pour vous et tout le monde dans l’appel indiquant que vous partagez votre écran.
La même icone que vous avez sélectionné pour démarrer votre partage d’écran vous permettra également de l’arrêter. Vous pouvez également quitter l’appel ce qui arrêtera automatiquement le processus de partage d’écran.
Comment partager votre écran de smartphone sur l’app Discord?

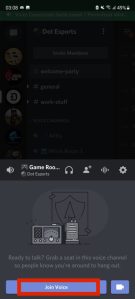
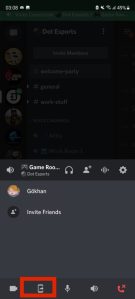
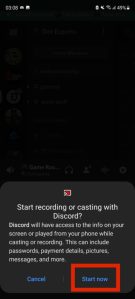
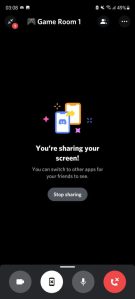
Les méthodes ci dessus vous permettront de partager votre écran sur les appareils Windows et Mac. Vous n’aurez même pas besoin de télécharger Discord pour commencer à partager votre écran puisque son application web est équipée de la même manière. Ce n’est cependant pas aussi facile pour les appareils mobiles, et les utilisateurs mobiles ont du attendre un moment avant de pouvoir partager leur écran sur Discord.
Les développeurs ont développé la fonctionnalité sur les appareils Android et iOS fin 2020, offrant celle-ci aux utilisateurs mobiles.
Pour partager votre écran de smartphone dans un appel privé:
- Lancez l’app Discord et démarrez un appel avec au moins une personne.
- Une fois que vous êtes tout deux dans un appel, vous devriez voir l’icone de partage d’écran avec un téléphone juste à côté de l’appel vidéo et le bouton muet.
- Cliquez sur l’icone Partage d’Ecran.
- Vous verrez un warning d’Android ou iOS, expliquant que Discord pourra tout voir sur votre écran puisque vous l’enregistrer. Vous devrez cliquez sur OK ou J’accepte sur la plupart des appareils Android pour continuer, et il y aura un deuxième bouton Commencer la diffusion pour les utilisateurs iOS.
Si vous voulez partager votre écran sur un serveur vocal, le processus est très similaire également.
- Vous devrez rejoindre un salon vocal sur un serveur pour commencer.
- Juste après l’avoir rejoint, un panel en bas de votre écran apparaîtra.
- Ce panel montre un appel vidéo, le partage d’écran, muet et sourdine à côté d’un bouton pour vous déconnecter.
- Sélectionnez le bouton Partage d’écran qui est une icone de téléphone avec une flèche qui va vers la droite.
- Après avoir accepté le warning de votre système, vous commencerez à partager votre écran à tout le monde sur le salon vocal.






Published: Apr 2, 2021 07:14 am